Pendahuluan
Lightroom adalah salah satu aplikasi pengeditan foto yang sangat populer di kalangan fotografer profesional maupun amatir. Dengan fitur-fiturnya yang lengkap dan mudah digunakan, Lightroom dapat membantu Anda menghasilkan foto yang lebih baik dan menarik. Dalam tutorial ini, kita akan membahas bagaimana cara ngedit di Lightroom dengan mudah.
Step by Step
1. Import Foto ke Lightroom
Langkah pertama yang harus dilakukan adalah mengimpor foto yang ingin diedit ke dalam Lightroom. Caranya sangat mudah, Anda hanya perlu membuka Lightroom dan memilih tombol “Import”. Kemudian, pilih foto-foto yang ingin Anda edit dan klik “Import”.
2. Setting White Balance
Setelah foto diimpor ke dalam Lightroom, langkah selanjutnya adalah menyesuaikan white balance supaya warna pada foto terlihat lebih natural. Anda hanya perlu mengklik tombol “Develop” di sudut kanan atas dan pilih “White Balance”. Kemudian, atur slider pada suhu yang sesuai dengan foto Anda.
3. Adjust Exposure
Setelah white balance disesuaikan, langkah selanjutnya adalah menyesuaikan exposure pada foto. Anda bisa menggunakan tombol “Exposure” pada panel “Basic” untuk menyesuaikan exposure. Pastikan exposure pada foto tidak terlalu terang atau terlalu gelap.
4. Adjust Contrast
Selanjutnya, atur kontras pada foto dengan menggunakan tombol “Contrast” pada panel “Basic”. Sesuaikan kontras pada foto hingga terlihat seimbang.
5. Adjust Highlights dan Shadows
Anda juga bisa menyesuaikan highlight dan shadow pada foto dengan menggunakan tombol “Highlights” dan “Shadows” pada panel “Basic”. Sesuaikan highlight dan shadow pada foto hingga terlihat seimbang.
6. Adjust Clarity
Clarity adalah salah satu fitur yang sangat berguna dalam pengeditan foto. Dengan menggunakan tombol “Clarity” pada panel “Basic”, Anda bisa menyesuaikan kejelasan pada foto hingga terlihat lebih tajam.
7. Adjust Saturation dan Vibrance
Anda juga bisa menyesuaikan saturasi dan vibrance pada foto dengan menggunakan tombol “Saturation” dan “Vibrance” pada panel “Basic”. Sesuaikan saturasi dan vibrance pada foto hingga terlihat lebih natural.
8. Adjust Tone Curve
Tone curve adalah salah satu fitur yang sangat berguna untuk menyesuaikan kontras pada foto. Dengan menggunakan tombol “Tone Curve” pada panel “Basic”, Anda bisa menyesuaikan kontras pada foto hingga terlihat lebih seimbang.
9. Adjust HSL
HSL adalah singkatan dari hue, saturation, dan lightness. Fitur ini sangat berguna untuk menyesuaikan warna pada foto. Dengan menggunakan tombol “HSL” pada panel “Basic”, Anda bisa menyesuaikan warna pada foto hingga terlihat lebih natural.
10. Adjust Sharpening
Sharpening adalah salah satu fitur yang sangat berguna untuk menajamkan detail pada foto. Dengan menggunakan tombol “Sharpening” pada panel “Detail”, Anda bisa menyesuaikan sharpness pada foto hingga terlihat lebih tajam.
11. Adjust Noise Reduction
Noise reduction adalah fitur yang sangat berguna untuk menghilangkan noise pada foto. Dengan menggunakan tombol “Noise Reduction” pada panel “Detail”, Anda bisa menyesuaikan noise pada foto hingga terlihat lebih natural.
12. Adjust Lens Correction
Lens correction adalah fitur yang sangat berguna untuk menghilangkan distorsi pada foto. Dengan menggunakan tombol “Lens Correction” pada panel “Lens Correction”, Anda bisa menyesuaikan distorsi pada foto hingga terlihat lebih natural.
13. Adjust Crop
Crop adalah fitur yang sangat berguna untuk memotong foto. Dengan menggunakan tombol “Crop” pada panel “Basic”, Anda bisa memotong foto hingga sesuai dengan keinginan.
14. Adjust Vignette
Vignette adalah fitur yang sangat berguna untuk memberikan efek gelap pada sudut foto. Dengan menggunakan tombol “Vignette” pada panel “Effects”, Anda bisa memberikan efek vignette pada foto hingga terlihat lebih menarik.
15. Adjust Graduated Filter
Graduated filter adalah fitur yang sangat berguna untuk menyesuaikan exposure pada foto secara selektif. Dengan menggunakan tombol “Graduated Filter” pada panel “Tools”, Anda bisa menyesuaikan exposure pada foto hanya pada bagian tertentu.
16. Adjust Radial Filter
Radial filter adalah fitur yang sangat berguna untuk menyesuaikan exposure pada foto secara selektif pada bagian tertentu. Dengan menggunakan tombol “Radial Filter” pada panel “Tools”, Anda bisa menyesuaikan exposure pada bagian tertentu pada foto.
17. Adjust Adjustment Brush
Adjustment brush adalah fitur yang sangat berguna untuk menyesuaikan exposure pada foto secara selektif pada bagian tertentu. Dengan menggunakan tombol “Adjustment Brush” pada panel “Tools”, Anda bisa menyesuaikan exposure pada bagian tertentu pada foto.
18. Simpan dan Export Foto
Setelah semua pengeditan selesai dilakukan, langkah terakhir adalah menyimpan dan mengekspor foto ke dalam format yang diinginkan. Anda bisa memilih tombol “Export” pada bagian bawah aplikasi untuk menyimpan dan mengekspor foto.
Kesimpulan
Itulah tutorial ngedit di Lightroom dengan mudah. Dengan mengikuti langkah-langkah di atas, Anda bisa menghasilkan foto yang lebih baik dan menarik. Selamat mencoba!
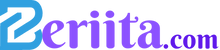 Beriita.com Berita Hari Ini, Informasi Terkini, Seputar Trending dan Viral Indonesia.
Beriita.com Berita Hari Ini, Informasi Terkini, Seputar Trending dan Viral Indonesia.



