Pendahuluan
Lightroom adalah salah satu software editing foto yang sangat populer di kalangan fotografer. Dengan menggunakan Lightroom, Anda dapat mengedit foto dengan lebih mudah dan cepat. Namun, bagi pemula, mungkin akan sedikit sulit untuk menguasai Lightroom. Oleh karena itu, pada artikel ini, kami akan memberikan tutorial Lightroom keren yang bisa Anda coba sendiri.
Pengenalan Lightroom
Sebelum memulai tutorial, mari kita bahas sedikit mengenai Lightroom. Lightroom merupakan software editing foto yang dikembangkan oleh Adobe. Dengan Lightroom, Anda dapat melakukan berbagai macam pengeditan foto seperti crop, exposure, color correction, dan lain-lain. Lightroom juga memiliki fitur katalog yang memudahkan Anda untuk mengatur foto-foto Anda.
1. Import Foto
Langkah pertama dalam menggunakan Lightroom adalah mengimport foto. Untuk mengimport foto, klik File > Import Photos and Video. Setelah itu, pilih folder tempat foto-foto Anda berada. Lightroom akan menampilkan thumbnail dari foto-foto Anda. Anda dapat memilih foto yang ingin diimport.
2. Mengatur White Balance
Setelah mengimport foto, langkah selanjutnya adalah mengatur white balance. White balance adalah pengaturan yang digunakan untuk menghasilkan warna yang akurat pada foto. Untuk mengatur white balance, klik Develop > Basic. Pada bagian White Balance, pilih salah satu opsi yang tersedia atau atur sendiri dengan menggunakan slider.
3. Crop Foto
Langkah selanjutnya adalah crop foto. Crop foto adalah pengaturan yang digunakan untuk memotong bagian-bagian yang tidak diperlukan pada foto. Untuk crop foto, klik Develop > Crop Overlay. Pilih rasio crop yang Anda inginkan dan atur crop box pada foto.
4. Adjust Exposure
Setelah mengatur white balance dan crop foto, langkah selanjutnya adalah mengatur exposure. Exposure adalah pengaturan yang digunakan untuk mengatur kecerahan pada foto. Untuk mengatur exposure, klik Develop > Basic. Pada bagian Exposure, atur exposure menggunakan slider.
5. Adjust Contrast
Setelah mengatur exposure, langkah selanjutnya adalah mengatur contrast. Contrast adalah pengaturan yang digunakan untuk mengatur perbedaan antara highlight dan shadow pada foto. Untuk mengatur contrast, klik Develop > Basic. Pada bagian Contrast, atur contrast menggunakan slider.
6. Adjust Highlights dan Shadows
Setelah mengatur contrast, langkah selanjutnya adalah mengatur highlight dan shadow. Highlight adalah bagian terang pada foto sedangkan shadow adalah bagian gelap pada foto. Untuk mengatur highlight dan shadow, klik Develop > Basic. Pada bagian Highlights dan Shadows, atur menggunakan slider.
7. Adjust Saturation
Setelah mengatur highlight dan shadow, langkah selanjutnya adalah mengatur saturation. Saturation adalah pengaturan yang digunakan untuk mengatur kecerahan warna pada foto. Untuk mengatur saturation, klik Develop > Basic. Pada bagian Saturation, atur menggunakan slider.
8. Adjust Clarity
Setelah mengatur saturation, langkah selanjutnya adalah mengatur clarity. Clarity adalah pengaturan yang digunakan untuk mengatur kejelasan pada foto. Untuk mengatur clarity, klik Develop > Basic. Pada bagian Clarity, atur menggunakan slider.
9. Mengatur HSL
HSL adalah singkatan dari Hue, Saturation, dan Luminance. Pengaturan HSL digunakan untuk mengatur warna pada foto. Untuk mengatur HSL, klik Develop > HSL. Pilih bagian yang ingin Anda atur dan atur menggunakan slider.
10. Mengatur Lens Correction
Langkah selanjutnya adalah mengatur lens correction. Lens correction digunakan untuk menghilangkan distorsi pada foto. Untuk mengatur lens correction, klik Develop > Lens Corrections. Pilih Enable Profile Corrections dan Remove Chromatic Aberration.
11. Mengatur Noise Reduction
Noise reduction digunakan untuk menghilangkan noise pada foto. Untuk mengatur noise reduction, klik Develop > Detail. Pada bagian Noise Reduction, atur menggunakan slider.
12. Mengatur Sharpening
Sharpening digunakan untuk membuat foto terlihat lebih tajam. Untuk mengatur sharpening, klik Develop > Detail. Pada bagian Sharpening, atur menggunakan slider.
13. Mengatur Vignetting
Vignetting digunakan untuk membuat sudut foto menjadi lebih gelap. Untuk mengatur vignetting, klik Develop > Effects. Pada bagian Post-Crop Vignetting, atur menggunakan slider.
14. Mengatur Grain Effect
Grain effect digunakan untuk menambahkan efek butiran pada foto. Untuk mengatur grain effect, klik Develop > Effects. Pada bagian Grain, atur menggunakan slider.
Kesimpulan
Itulah beberapa tutorial Lightroom keren yang bisa Anda coba. Dengan mengikuti tutorial ini, Anda dapat mengedit foto Anda dengan lebih mudah dan cepat. Namun, ingatlah bahwa pengeditan foto tidak hanya mengandalkan software editing saja. Anda juga perlu memiliki kreativitas dan skill fotografi untuk menghasilkan foto yang bagus.
Sumber
https://www.adobe.com/products/photoshop-lightroom-classic/photo-editor.html
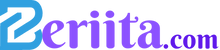 Beriita.com Berita Hari Ini, Informasi Terkini, Seputar Trending dan Viral Indonesia.
Beriita.com Berita Hari Ini, Informasi Terkini, Seputar Trending dan Viral Indonesia.



