Pendahuluan
Saat ini, fotografi merupakan salah satu aktivitas yang populer di masyarakat. Banyak orang yang suka mengambil gambar dan membagikannya di media sosial. Namun, tidak semua orang mampu menghasilkan foto yang indah dan estetik. Untuk itu, diperlukan sebuah aplikasi untuk mengedit foto agar tampil lebih menarik. Salah satu aplikasi edit foto yang populer adalah Adobe Lightroom. Anda ingin tahu bagaimana cara mengedit foto dengan Lightroom? Berikut adalah tutorialnya.
1. Mengimpor Foto ke Lightroom
Langkah pertama yang harus dilakukan adalah mengimpor foto ke dalam Lightroom. Caranya cukup mudah, klik “File” pada toolbar kemudian pilih “Import Photos and Video”. Pilih foto yang ingin diimpor, kemudian klik “Import”.
2. Mengatur Exposure
Setelah foto diimpor, langkah selanjutnya adalah mengatur exposure. Exposure adalah pencahayaan pada foto. Anda dapat mengatur exposure pada Lightroom dengan menggeser slider di bawah histogram. Jika foto terlalu gelap, geser slider ke kanan. Sebaliknya, jika foto terlalu terang, geser slider ke kiri.
3. Menyesuaikan Kontras
Langkah selanjutnya adalah menyesuaikan kontras. Kontras adalah perbedaan antara highlight dan shadow pada foto. Anda dapat mengatur kontras dengan menggeser slider “Contrast”. Jika ingin menyesuaikan highlight, gunakan slider “Highlights”. Jika ingin menyesuaikan shadow, gunakan slider “Shadows”.
4. Menyesuaikan White Balance
White balance adalah pengaturan warna putih pada foto. Anda dapat mengatur white balance pada Lightroom dengan memilih “White Balance” pada panel “Basic”. Anda dapat memilih preset white balance atau mengatur sendiri.
5. Menambahkan Preset
Lightroom memiliki banyak preset yang dapat digunakan untuk mengedit foto. Anda dapat menambahkan preset dengan mengklik “+” pada panel “Presets”. Anda juga dapat mengunduh preset dari internet.
6. Menghapus Bercak pada Foto
Jika pada foto terdapat bercak atau noda yang mengganggu, Anda dapat menghapusnya pada Lightroom. Caranya adalah dengan menggunakan “Spot Removal Tool”. Pilih “Spot Removal Tool” pada toolbar, kemudian klik pada bercak yang ingin dihapus.
7. Menambahkan Efek Vignette
Efek vignette adalah efek yang menambahkan bayangan pada bagian pinggir foto. Anda dapat menambahkan efek vignette pada Lightroom dengan memilih “Effects” pada panel “Basic”. Geser slider “Amount” untuk mengatur intensitas efek vignette.
8. Menambahkan Efek Grain
Efek grain adalah efek yang menambahkan butiran pada foto. Anda dapat menambahkan efek grain pada Lightroom dengan memilih “Effects” pada panel “Basic”. Geser slider “Amount” untuk mengatur intensitas efek grain.
9. Menambahkan Efek Split Tone
Efek split tone adalah efek yang menambahkan warna pada highlight dan shadow pada foto. Anda dapat menambahkan efek split tone pada Lightroom dengan memilih “Split Toning” pada panel “Basic”. Geser slider “Hue” untuk memilih warna yang diinginkan.
10. Menambahkan Watermark
Jika ingin menambahkan watermark pada foto, Anda dapat melakukannya pada Lightroom. Caranya adalah dengan memilih “Watermarking” pada panel “Export”. Anda dapat memilih jenis watermark, warna, dan ukuran.
11. Menyimpan Foto
Setelah mengedit foto, Anda dapat menyimpannya dengan cara memilih “File” pada toolbar kemudian pilih “Export”. Pilih format file yang diinginkan, kemudian klik “Export”.
12. Menggunakan Fitur Sync
Jika ingin mengedit beberapa foto sekaligus, Anda dapat menggunakan fitur sync pada Lightroom. Caranya adalah dengan memilih semua foto yang ingin diedit, kemudian klik “Sync” pada panel “Develop”.
13. Menyimpan Preset
Jika sudah menemukan pengaturan yang diinginkan, Anda dapat menyimpannya sebagai preset. Caranya adalah dengan mengklik “Create Preset” pada panel “Develop”.
14. Menggunakan Fitur Adjustment Brush
Jika ingin mengedit bagian tertentu pada foto, Anda dapat menggunakan fitur adjustment brush pada Lightroom. Pilih “Adjustment Brush” pada toolbar, kemudian klik pada bagian yang ingin diedit.
15. Menggunakan Fitur Graduated Filter
Jika ingin mengedit hanya bagian tertentu pada foto, Anda dapat menggunakan fitur graduated filter pada Lightroom. Pilih “Graduated Filter” pada toolbar, kemudian klik pada bagian yang ingin diedit.
16. Menggunakan Fitur Radial Filter
Jika ingin mengedit bagian tertentu pada foto dengan bentuk lingkaran, Anda dapat menggunakan fitur radial filter pada Lightroom. Pilih “Radial Filter” pada toolbar, kemudian klik pada bagian yang ingin diedit.
17. Menggunakan Fitur HSL
Jika ingin mengatur warna tertentu pada foto, Anda dapat menggunakan fitur HSL pada Lightroom. Pilih “HSL” pada panel “Color”, kemudian pilih warna yang ingin diatur.
18. Menggunakan Fitur Tone Curve
Jika ingin mengatur kontras secara detail, Anda dapat menggunakan fitur tone curve pada Lightroom. Pilih “Tone Curve” pada panel “Basic”, kemudian geser slider sesuai keinginan.
19. Menggunakan Fitur Transform
Jika ingin mengubah perspektif pada foto, Anda dapat menggunakan fitur transform pada Lightroom. Pilih “Transform” pada panel “Crop & Straighten”, kemudian pilih jenis transform yang diinginkan.
20. Kesimpulan
Itulah tutorial mengenai cara mengedit foto dengan menggunakan Lightroom. Dengan mengikuti tutorial ini, diharapkan Anda dapat menghasilkan foto yang lebih menarik dan estetik. Jangan lupa untuk berlatih dan terus belajar untuk menghasilkan foto yang semakin baik.
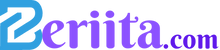 Beriita.com Berita Hari Ini, Informasi Terkini, Seputar Trending dan Viral Indonesia.
Beriita.com Berita Hari Ini, Informasi Terkini, Seputar Trending dan Viral Indonesia.



