Apa itu Screen Capture?
Screen capture adalah proses mengambil gambar layar smartphone tanpa harus menggunakan kamera. Dalam dunia teknologi, screen capture sering digunakan untuk memperlihatkan tampilan aplikasi, game, atau website kepada orang lain. Hal ini juga sangat berguna untuk membuat tutorial atau panduan.
Apa itu Samsung S7 Edge?
Samsung S7 Edge adalah salah satu smartphone flagship terbaik dari Samsung. Diluncurkan pada tahun 2016, Samsung S7 Edge memiliki layar lengkung yang memberikan pengalaman visual yang lebih baik. Selain itu, Samsung S7 Edge juga memiliki kamera yang sangat baik, RAM yang besar, dan baterai yang tahan lama.
Mengapa Perlu Screen Capture di Samsung S7 Edge?
Di Samsung S7 Edge, screen capture sangat berguna untuk berbagai keperluan. Misalnya, ketika ingin memperlihatkan tampilan aplikasi atau game kepada teman, atau ketika ingin membuat tutorial atau panduan untuk pengguna lain. Selain itu, screen capture juga bisa digunakan untuk menyimpan momen penting yang terjadi di layar smartphone.
Cara Screen Capture di Samsung S7 Edge
Untuk melakukan screen capture di Samsung S7 Edge, terdapat beberapa cara yang bisa dilakukan. Berikut ini adalah cara-cara tersebut:
Menggunakan Tombol Power dan Tombol Volume Bawah
Cara pertama adalah dengan menggunakan tombol power dan tombol volume bawah. Caranya adalah sebagai berikut:
- Buka layar aplikasi atau game yang ingin diambil screenshot-nya.
- Tekan dan tahan tombol power dan tombol volume bawah secara bersamaan selama beberapa detik.
- Screenshot akan langsung tersimpan di galeri smartphone.
Menggunakan Palm Swipe
Cara kedua adalah dengan menggunakan palm swipe. Caranya adalah sebagai berikut:
- Buka menu Settings di smartphone Samsung S7 Edge.
- Pilih menu Advanced Features.
- Aktifkan opsi Palm Swipe to Capture.
- Buka layar aplikasi atau game yang ingin diambil screenshot-nya.
- Geser telapak tangan dari kiri ke kanan atau sebaliknya di atas layar smartphone.
- Screenshot akan langsung tersimpan di galeri smartphone.
Menggunakan S Voice
Cara ketiga adalah dengan menggunakan S Voice. Caranya adalah sebagai berikut:
- Aktifkan terlebih dahulu fitur S Voice di smartphone Samsung S7 Edge.
- Buka layar aplikasi atau game yang ingin diambil screenshot-nya.
- Ucapkan perintah “Hi, S Voice. Take a screenshot”.
- Screenshot akan langsung tersimpan di galeri smartphone.
Tips dan Trik Screen Capture di Samsung S7 Edge
Agar hasil screen capture di Samsung S7 Edge lebih baik, terdapat beberapa tips dan trik yang bisa dilakukan. Berikut ini adalah beberapa di antaranya:
Menggunakan Mode Panorama
Untuk mengambil screenshot dengan tampilan yang lebih luas, bisa menggunakan mode panorama. Caranya adalah dengan membuka layar aplikasi atau game, kemudian menggunakan tombol volume bawah untuk menggerakkan layar ke arah yang diinginkan. Setelah itu, lakukan screen capture seperti biasa.
Menggunakan Aplikasi Pihak Ketiga
Jika ingin melakukan screen capture dengan lebih banyak pilihan, bisa menggunakan aplikasi pihak ketiga seperti Screenshot Easy. Aplikasi ini memungkinkan pengguna untuk melakukan screen capture dengan berbagai mode, seperti scrolling screenshot dan long screenshot.
Menggunakan Penambahan Efek
Untuk membuat screenshot terlihat lebih menarik, bisa menambahkan efek seperti blur atau highlight. Hal ini bisa dilakukan dengan menggunakan aplikasi edit foto seperti Snapseed atau VSCO.
Kesimpulan
Demikianlah beberapa cara, tips, dan trik screen capture di Samsung S7 Edge. Dengan melakukan screen capture, pengguna bisa memperlihatkan tampilan aplikasi, game, atau website dengan lebih mudah kepada orang lain. Selain itu, screen capture juga bisa digunakan untuk membuat tutorial atau panduan bagi pengguna lain. Semoga informasi ini bermanfaat bagi pembaca.
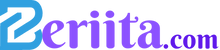 Beriita.com Berita Hari Ini, Informasi Terkini, Seputar Trending dan Viral Indonesia.
Beriita.com Berita Hari Ini, Informasi Terkini, Seputar Trending dan Viral Indonesia.



