Pendahuluan
Jika kamu penggemar Instagram, pasti tak asing dengan foto-foto selebgram yang selalu berhasil menarik perhatian. Salah satu kunci dari kesuksesan mereka adalah penggunaan aplikasi editing foto, salah satunya adalah Lightroom.
Lightroom memang menjadi salah satu aplikasi editing foto paling populer di kalangan selebgram. Namun, untuk bisa mendapatkan hasil yang maksimal, kamu perlu memahami rumus Lightroom ala selebgram ini. Berikut adalah beberapa tipsnya.
1. Mengatur Exposure
Exposure adalah salah satu kunci penting dalam fotografi. Dalam Lightroom, kamu bisa mengatur exposure dengan menggeser slider di bagian kanan atas. Untuk foto yang terlalu gelap, geser slider ke kanan, sedangkan untuk foto yang terlalu terang, geser slider ke kiri.
2. Mengatur Kontras
Kontras juga sangat penting dalam fotografi. Dalam Lightroom, kamu bisa mengatur kontras dengan menggeser slider di bagian bawah exposure. Untuk foto yang terlalu lembut, geser slider ke kanan, sedangkan untuk foto yang terlalu kontras, geser slider ke kiri.
3. Mengatur White Balance
White balance sangat penting untuk menjaga warna foto tetap terlihat alami. Dalam Lightroom, kamu bisa mengatur white balance dengan menggeser slider di bagian kanan bawah. Untuk foto yang terlalu kuning, geser slider ke kiri, sedangkan untuk foto yang terlalu biru, geser slider ke kanan.
4. Mengatur Saturation
Saturation adalah tingkat kecerahan warna pada foto. Dalam Lightroom, kamu bisa mengatur saturation dengan menggeser slider di bagian kanan bawah. Untuk foto yang terlalu pucat, geser slider ke kanan, sedangkan untuk foto yang terlalu cerah, geser slider ke kiri.
5. Mengatur Sharpening
Sharpening digunakan untuk mempertajam detail pada foto. Dalam Lightroom, kamu bisa mengatur sharpening dengan menggeser slider di bagian kanan bawah. Untuk foto yang terlalu buram, geser slider ke kanan, sedangkan untuk foto yang terlalu tajam, geser slider ke kiri.
6. Mengatur Noise Reduction
Noise reduction digunakan untuk menghilangkan noise atau bintik-bintik pada foto. Dalam Lightroom, kamu bisa mengatur noise reduction dengan menggeser slider di bagian kanan bawah. Untuk foto yang terlalu berisik, geser slider ke kanan, sedangkan untuk foto yang terlalu halus, geser slider ke kiri.
7. Mengatur Vignette
Vignette digunakan untuk membuat efek bayangan pada pinggiran foto. Dalam Lightroom, kamu bisa mengatur vignette dengan menggeser slider di bagian kanan bawah. Untuk foto yang ingin memiliki efek dramatis, geser slider ke kanan, sedangkan untuk foto yang ingin terlihat natural, geser slider ke kiri.
8. Mengatur Split Toning
Split toning digunakan untuk memberikan efek warna pada foto. Dalam Lightroom, kamu bisa mengatur split toning dengan menggeser slider di bagian kanan tengah. Untuk memberikan efek warna yang lebih dramatis, atur slider di bagian shadows dan highlights.
9. Mengatur HSL
HSL adalah singkatan dari Hue, Saturation, dan Luminance. Dalam Lightroom, kamu bisa mengatur HSL dengan mengklik tab HSL di bagian kanan atas. Di sini kamu bisa mengatur warna, saturasi, dan kecerahan pada foto.
10. Mengatur Tone Curve
Tone curve digunakan untuk mengatur kontras dan kecerahan pada foto. Dalam Lightroom, kamu bisa mengatur tone curve dengan mengklik tab tone curve di bagian kanan atas. Di sini kamu bisa menggeser garis pada grafik untuk mengatur kontras dan kecerahan pada foto.
11. Mengatur Lens Correction
Lens correction digunakan untuk menghilangkan distorsi pada foto. Dalam Lightroom, kamu bisa mengatur lens correction dengan mengklik tab lens correction di bagian kanan atas. Di sini kamu bisa memilih jenis lensa yang digunakan dan menghilangkan distorsi pada foto.
12. Mengatur Transform
Transform digunakan untuk mengubah perspektif pada foto. Dalam Lightroom, kamu bisa mengatur transform dengan mengklik tab transform di bagian kanan atas. Di sini kamu bisa mengubah perspektif pada foto dengan menggeser slider atau memilih salah satu jenis transformasi.
13. Mengatur Crop
Crop digunakan untuk memotong foto. Dalam Lightroom, kamu bisa mengatur crop dengan mengklik tombol crop di bagian kanan atas. Di sini kamu bisa memilih ukuran dan rasio crop yang diinginkan.
14. Mengatur Graduated Filter
Graduated filter digunakan untuk memberikan efek gradasi pada foto. Dalam Lightroom, kamu bisa mengatur graduated filter dengan mengklik tombol graduated filter di bagian kanan atas. Di sini kamu bisa mengatur warna, saturasi, dan kecerahan pada efek gradasi.
15. Mengatur Radial Filter
Radial filter digunakan untuk memberikan efek radial pada foto. Dalam Lightroom, kamu bisa mengatur radial filter dengan mengklik tombol radial filter di bagian kanan atas. Di sini kamu bisa memilih jenis radial filter dan mengatur warna, saturasi, dan kecerahan pada efek radial.
16. Mengatur Adjustment Brush
Adjustment brush digunakan untuk memberikan efek pada bagian tertentu dari foto. Dalam Lightroom, kamu bisa mengatur adjustment brush dengan mengklik tombol adjustment brush di bagian kanan atas. Di sini kamu bisa memilih jenis adjustment brush dan mengatur warna, saturasi, dan kecerahan pada efek yang diinginkan.
17. Mengatur Preset
Preset adalah kumpulan pengaturan yang bisa diaplikasikan pada foto dengan cepat. Dalam Lightroom, kamu bisa mengatur preset dengan mengklik tombol preset di bagian kiri atas. Di sini kamu bisa memilih preset yang sesuai dengan gaya dan tema foto yang diinginkan.
18. Mengatur Sync
Sync digunakan untuk mengaplikasikan pengaturan pada beberapa foto sekaligus. Dalam Lightroom, kamu bisa mengatur sync dengan mengklik tombol sync di bagian kanan atas. Di sini kamu bisa memilih foto yang akan disync dan pengaturan yang akan diaplikasikan.
19. Mengatur Export
Export digunakan untuk menyimpan foto dalam format yang diinginkan. Dalam Lightroom, kamu bisa mengatur export dengan mengklik tombol export di bagian kiri bawah. Di sini kamu bisa memilih format, ukuran, dan kualitas foto yang diinginkan.
20. Kesimpulan
Demikianlah rumus Lightroom ala selebgram yang bisa kamu terapkan pada foto-foto kamu. Dengan mengikuti tips di atas, dijamin foto kamu akan terlihat lebih menarik dan profesional. Selamat mencoba!
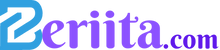 Beriita.com Berita Hari Ini, Informasi Terkini, Seputar Trending dan Viral Indonesia.
Beriita.com Berita Hari Ini, Informasi Terkini, Seputar Trending dan Viral Indonesia.



