Gmail adalah salah satu layanan email yang paling populer dan banyak digunakan hari ini. Dengan Gmail, Anda dapat mengirim dan menerima email, menyimpan email, mengatur kotak masuk, dan banyak lagi. Dan memiliki foto profil yang unik dan menarik adalah salah satu cara untuk membuat akun Gmail Anda lebih menarik. Bagi Anda yang ingin mengganti foto profil Gmail, berikut ini adalah 10 langkah mudah yang harus Anda ikuti:
1. Buka Akun Gmail Anda
Pertama-tama, Anda harus membuka akun Gmail Anda. Masuk ke akun Anda dengan menggunakan nama pengguna dan kata sandi Anda. Jika Anda lupa nama pengguna atau kata sandi Anda, Anda dapat mengikuti petunjuk pemulihan akun untuk mengakses akun Anda. Jika Anda berhasil masuk ke akun, Anda akan melihat halaman beranda dengan semua email yang telah Anda terima.
2. Masuk ke Pengaturan Akun
Setelah Anda berhasil masuk ke akun Anda, selanjutnya Anda harus masuk ke Pengaturan Akun. Anda dapat menemukan Pengaturan Akun di bagian kanan atas layar. Anda dapat mengklik ikon roda gigi di samping nama Anda untuk mengakses Pengaturan Akun.
3. Pilih Akun Anda
Setelah Anda masuk ke Pengaturan Akun Anda, Anda dapat melihat beberapa pilihan di layar. Di antaranya adalah Akun Anda. Anda harus mengklik pilihan ini untuk melanjutkan proses mengganti foto profil Anda.
4. Pilih Foto Profil
Setelah Anda memilih Akun Anda, Anda akan melihat opsi Foto Profil. Anda dapat mengklik ikon foto profil di samping nama Anda. Opsi ini akan membuka jendela popup. Anda dapat mengklik opsi Unggah Foto Anda yang ada di jendela popup untuk melanjutkan.
5. Pilih Foto untuk Diunggah
Selanjutnya, Anda harus memilih foto untuk diunggah. Anda dapat mengklik browsing dan memilih foto dari komputer Anda. Jika Anda ingin menggunakan foto yang telah Anda unggah ke Google Foto, Anda dapat mengklik opsi Google Foto dan memilih foto yang Anda inginkan. Anda juga dapat pilih foto dari Facebook, Instagram, dan lainnya.
6. Edit Foto Anda
Setelah Anda memilih foto yang Anda inginkan, Anda akan dibawa ke halaman pengeditan. Di sini Anda dapat mengedit foto Anda sebelum mengunggahnya. Anda dapat memotong, memperbesar, menambahkan efek, dan lainnya. Jika Anda sudah selesai mengedit foto, Anda dapat mengklik Selesai untuk melanjutkan.
7. Unggah Foto Anda
Selanjutnya, Anda akan diminta untuk mengunggah foto Anda. Anda harus mengklik tombol Unggah Foto. Setelah foto Anda berhasil diunggah, Anda akan melihat tanda cek di sebelah foto Anda. Ini menandakan bahwa foto Anda telah berhasil diunggah ke akun Anda.
8. Simpan Foto Anda
Setelah Anda berhasil mengunggah foto Anda, Anda harus menyimpan foto Anda. Anda dapat mengklik tombol Simpan untuk menyimpan foto Anda. Ini akan memperbarui foto profil Anda di akun Anda dan juga akan memperbarui foto profil Anda di semua perangkat yang terhubung dengan akun Anda.
9. Lihat Foto Profil Anda
Setelah Anda berhasil menyimpan foto profil Anda, Anda dapat melihat foto profil Anda. Anda dapat mengklik ikon foto profil di samping nama Anda untuk melihat foto profil Anda. Foto profil Anda akan muncul dalam jendela popup. Jika Anda suka foto profil Anda, Anda dapat mengklik Tombol OK untuk menutup jendela popup.
10. Selesai
Selesai! Anda telah berhasil mengganti foto profil Gmail Anda. Sekarang Anda dapat menikmati akun Anda dengan foto profil yang baru dan menarik. Jika Anda ingin mengganti foto profil Anda lagi, Anda dapat melakukannya dengan mengikuti langkah-langkah di atas. Selamat mencoba!
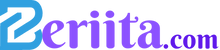 Beriita.com Berita Hari Ini, Informasi Terkini, Seputar Trending dan Viral Indonesia.
Beriita.com Berita Hari Ini, Informasi Terkini, Seputar Trending dan Viral Indonesia.



