Pendahuluan
Siapa yang tidak suka dengan warna peach? Warna yang cantik dan lembut ini seringkali digunakan dalam dunia fashion dan makeup. Ternyata, warna ini juga dapat diaplikasikan ke dalam dunia fotografi melalui aplikasi Lightroom. Dalam artikel ini, saya akan berbagi tutorial Lightroom mengenai cara edit foto ala warna peach.
Langkah 1: Membuka Foto di Lightroom
Pertama-tama, buka aplikasi Lightroom dan pilih foto yang ingin di-edit. Kemudian, impor foto tersebut ke dalam aplikasi dengan cara klik “File”> “Import Photos and Video”. Setelah itu, pilih foto yang akan di-edit dan klik “Import”.
Langkah 2: Membuat Warna Peach
Setelah foto terbuka di aplikasi Lightroom, klik tab “Develop” untuk memulai proses editing. Kemudian, klik “Basic” dan atur “Temperature” menjadi 5950 dan “Tint” menjadi +10. Hal ini akan memberikan efek warna peach pada foto.
Langkah 3: Menambah Kekontrasan
Agar foto terlihat lebih tajam dan jelas, tambahkan kekontrasan pada gambar dengan cara menaikkan nilai “Contrast” di tab “Basic”. Jangan lupa untuk menyesuaikan nilai ini sesuai dengan keinginan Anda.
Langkah 4: Menyesuaikan Kecerahan dan Kehitaman
Untuk menyesuaikan kecerahan dan kehitaman pada foto, gunakan tab “Tone Curve”. Pilih “Point Curve” dan atur kurva dengan menyesuaikan titik-titik pada grafik. Pastikan bahwa titik-titik tersebut tidak terlalu jauh dari garis tengah, sehingga gambar tidak terlalu terang atau terlalu gelap.
Langkah 5: Menambahkan Efek Peach pada Bayangan
Untuk memberikan efek peach pada bayangan, gunakan tab “HSL/Color/B&W”. Pilih “Color” dan klik “Orange”. Atur nilai “Hue” menjadi 25 dan “Saturation” menjadi +20. Hal ini akan memberikan efek peach pada bayangan pada foto.
Langkah 6: Menambahkan Efek Peach pada Cahaya
Selanjutnya, untuk memberikan efek peach pada cahaya pada foto, pilih “Color” dan klik “Yellow”. Atur nilai “Hue” menjadi 40 dan “Saturation” menjadi +20.
Langkah 7: Menambahkan Efek Peach pada Wajah
Jika foto yang di-edit merupakan potret seseorang, tambahkan efek peach pada wajah dengan menggunakan tab “Adjustment Brush”. Pilih “Color” dan klik “Orange”. Atur nilai “Hue” menjadi 25 dan “Saturation” menjadi +20. Kemudian, sapukan kuas pada area wajah pada foto.
Langkah 8: Menambahkan Efek Vignette
Untuk memberikan efek vignette, gunakan tab “Effects”. Pilih “Post-Crop Vignetting” dan atur nilai “Amount” menjadi -20. Hal ini akan memberikan efek gelap di sisi-sisi foto dan memberikan fokus pada objek utama.
Langkah 9: Menyimpan dan Mengekspor Foto
Setelah selesai melakukan editing, klik “File”> “Export”. Pilih lokasi penyimpanan dan format file yang diinginkan. Klik “Export” untuk menyimpan dan mengekspor foto.
Kesimpulan
Itulah tutorial Lightroom mengenai cara edit foto ala warna peach. Dengan mengikuti langkah-langkah di atas, Anda dapat membuat foto terlihat lebih cantik dan lembut dengan menggunakan warna peach. Selamat mencoba!
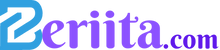 Beriita.com Berita Hari Ini, Informasi Terkini, Seputar Trending dan Viral Indonesia.
Beriita.com Berita Hari Ini, Informasi Terkini, Seputar Trending dan Viral Indonesia.



