Are you experiencing sluggish performance, persistent bugs, or decreased battery life on your Samsung SM G530H DS device? If so, a firmware update could be the solution you’ve been seeking. Firmware, the cornerstone of your device’s operating system, plays a pivotal role in its overall functionality, stability, and security. This article will delve into the intricacies of firmware updates and provide a comprehensive guide to downloading and installing the latest official firmware specifically for the Samsung SM G530H DS variant.
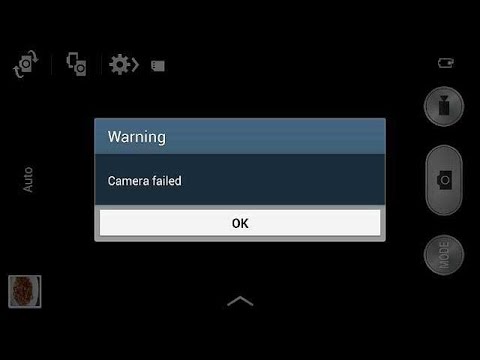
Image: firmwarenew.blogspot.com
Understanding Firmware and Its Importance
Firmware is a low-level software that directly interacts with the hardware components of your device. It acts as a bridge between the operating system and the hardware, ensuring seamless communication and efficient device operation. Firmware updates are essential for various reasons, including:
- Performance Enhancements: Firmware updates often bring performance optimizations, addressing issues that may have arisen after the initial release or optimizing the device’s overall responsiveness.
- Bug Fixes: Firmware updates are meticulously designed to rectify bugs and glitches that may have slipped through the cracks during previous releases. These updates enhance stability and eliminate annoying quirks that can detract from the user experience.
- Security Patches: Firmware updates frequently include security patches that address newly discovered vulnerabilities. Installing these updates is essential for protecting your device and personal data from malicious threats and exploits.
- Feature Introductions: Firmware updates can sometimes introduce new features and functionalities to your device. These additions can enhance productivity, expand customization options, or improve the overall user experience.
Obtaining the Official Samsung SM G530H DS Indonesia 4 File
Firmware files for the Samsung SM G530H DS can be obtained directly from Samsung’s official website or trusted third-party sources. However, it is strongly recommended to download firmware files only from reputable sources to ensure authenticity and avoid potential security issues.
- Samsung’s Official Website: Samsung provides firmware downloads for its devices on its official website. Visit the support section, search for your specific device model, and navigate to the firmware download page.
- Third-Party Sources: Several reputable websites offer firmware downloads for Samsung devices. However, it is essential to carefully verify the authenticity and security of these sources before proceeding with the download.
Step-by-Step Guide to Installing Firmware on Samsung SM G530H DS
Important Note: Ensure that your device has sufficient battery power before initiating the firmware update process. It is recommended to back up your data before proceeding to avoid any potential loss of information.
- Download the Firmware File: Download the official firmware file for your device from a trusted source. Make sure to verify that the firmware version is compatible with your specific device model, baseband version, and region.
- Extract the Firmware File: Extract the downloaded firmware file. The firmware file will be in a ZIP or TAR format. Use a reliable software tool to extract the contents of the file.
- Put Device into Download Mode: Turn off your device. Press and hold the Volume Down + Home + Power buttons simultaneously. Release the buttons when the Samsung logo appears on the screen.
- Connect Device to Computer: Connect your device to your computer using a USB cable. If successful, you should see a blue screen with the text “Downloading… Do not turn off target!!” displayed on your device’s screen.
- Open Odin Tool: Open the Odin software tool on your computer. Odin is an official flashing tool developed by Samsung to install firmware updates.
- Add Firmware Files: In the Odin tool, click on the “AP” button and locate the firmware file (.tar.md5) that you extracted earlier. Repeat this process for the other available firmware files, such as “BL,” “CP,” and “CSC.”
- Start Flashing: Double-check that all the firmware files are correctly assigned to their respective fields in Odin. Once confirmed, click the “Start” button to initiate the flashing process.
- Wait for Update to Complete: During the flashing process, you will see a progress bar on your device’s screen. Do not disconnect the device or interrupt the process.
- Reboot Device: Once the flashing process is complete, you will see a “PASS!” message in Odin. Disconnect your device from the computer and press the Power button to restart your device.

Image: www.progkes.com
Firmware Samsung Sm G530h Ds Indonesia 4 File
Troubleshooting Firmware Update Issues
In some cases, you may encounter issues during the firmware update process. Here are a few common errors and their potential solutions:
- “Failed” or “Disconnected” Error: This error can occur due to a faulty USB cable or incorrect device connection. Ensure that you are using a reliable USB cable and that your device is properly connected to the computer.
- “Hash Verification Error”: This error indicates that the firmware file is corrupt or incomplete. Re-download the firmware file from a trusted source and try again.
- “Custom Binary Blocked by FRP Lock”: This error occurs if the device’s Factory Reset Protection (FRP) lock is enabled. To bypass this, disable FRP from the device’s settings or enter the correct Google account credentials associated with the device.
If you encounter persistent issues during the firmware update, consult an authorized Samsung repair center for professional assistance.
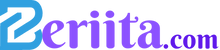 Beriita.com Berita Hari Ini, Informasi Terkini, Seputar Trending dan Viral Indonesia.
Beriita.com Berita Hari Ini, Informasi Terkini, Seputar Trending dan Viral Indonesia.



