Introduction
Maintaining up-to-date firmware on your Oppo A11w smartphone is crucial for ensuring optimal performance, security, and accessing the latest features. If you encounter any glitches or performance issues with your device, updating the firmware can often resolve the problem. This comprehensive guide will walk you through the process of updating the firmware on your Oppo A11w via an SD card. Whether you’re a tech-savvy user or a beginner, we’ve got you covered. Let’s dive into the details and empower you to keep your device up-to-date.

Image: bermacam.com
Updating your smartphone’s firmware may seem daunting initially, but with the right approach and clear instructions, it can be a straightforward process. This guide will provide step-by-step instructions to update the firmware on your Oppo A11w via an SD card. Additionally, we’ll discuss the benefits of updating the firmware and address common concerns associated with the process.
Why Update Your Firmware?
Firmware updates offer several advantages that enhance the overall user experience of your Oppo A11w. Here’s why you should consider updating your firmware regularly:
- Improved Performance: Firmware updates often include optimizations that enhance your device’s overall performance. You may notice smoother app transitions, faster loading times, and reduced lag after installing the latest firmware.
- Enhanced Stability: Firmware updates can resolve bugs and glitches that may affect the stability of your Oppo A11w. By eliminating these bugs, updates can help prevent unexpected crashes, app freezes, and other stability issues.
- Security Patches: Firmware updates often include important security patches that address newly discovered vulnerabilities. Installing these updates strengthens the security of your device and protects your personal data from potential threats and malware.
- Latest Features and Functionality: In addition to performance and security improvements, firmware updates may introduce new features and functionality to your Oppo A11w. These features can range from new camera modes to enhanced multitasking capabilities, offering you an enriched user experience.
Prerequisites for SD Card Firmware Update
Before embarking on the firmware update process, ensure you have the following prerequisites in place:
- MicroSD Card: You will need a microSD card with sufficient storage space to accommodate the firmware update file. The recommended storage capacity is 16GB or higher.
- Original Firmware File: Obtain the original firmware file (.ofp) for your Oppo A11w model from the official Oppo support website.
- Computer with Card Reader: You will need a computer with an SD card reader to transfer the firmware file to the microSD card.
- Fully Charged Device: Ensure your Oppo A11w is fully charged or connected to a power source during the update process to avoid any interruptions.
- Backup Important Data: As a precautionary measure, consider backing up any important data on your Oppo A11w before proceeding with the update. This step will safeguard your data in the unlikely event of any unexpected issues during the process.
Step-by-Step Firmware Update Guide
Now that you have all the necessary prerequisites in place, let’s dive into the step-by-step process of updating the firmware on your Oppo A11w via an SD card:

Image: www.youtube.com
Step 1: Save Firmware File to SD Card
Begin by transferring the original firmware file (.ofp) to the root directory of your microSD card. Use a card reader to connect the microSD card to your computer and copy the firmware file directly onto it.
Step 2: Insert SD Card into Oppo A11w
Once the firmware file is transferred to the microSD card, insert the card into the dedicated slot on your Oppo A11w.
Step 3: Initiate Firmware Update
To initiate the firmware update, power off your Oppo A11w completely. Press and hold the “Power” and “Volume Down” buttons simultaneously for a few seconds.
When the device vibrates, release the buttons and it will enter “ColorOS Recovery” mode. Use the “Volume” buttons to navigate through the options and select “Install from SD.” Confirm your selection by pressing the “Power” button.
Step 4: Locate and Install Update
The device will now scan the microSD card for the firmware file. Use the “Volume” buttons to navigate to the firmware file and select it. Press the “Power” button to initiate the installation process.
Step 5: Update Progress and Completion
The firmware update process will begin, and you can monitor the progress through an indicator on the screen. Once the update is complete, the device will automatically restart.
Firmware Oppo A11w Via Sd Card
Conclusion
Congratulations! You have successfully updated the firmware on your Oppo A11w via an SD card. By following the steps outlined in this guide, you can ensure your device has the latest software version, enhancing its performance, stability, security, and overall user experience. Remember to check for and install firmware updates regularly to keep your device running smoothly and securely.
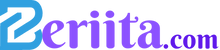 Beriita.com Berita Hari Ini, Informasi Terkini, Seputar Trending dan Viral Indonesia.
Beriita.com Berita Hari Ini, Informasi Terkini, Seputar Trending dan Viral Indonesia.



