When it comes to technology, the adage “out with the old, in with the new” often reigns supreme. However, sometimes, the old holds a nostalgic charm and reliability that makes it worth revisiting. If you’re holding onto a cherished Note 4 and yearn to restore its glory, you’re in the right place. This comprehensive guide will provide you with all the necessary steps and expert insights to successfully reboot your Note 4.
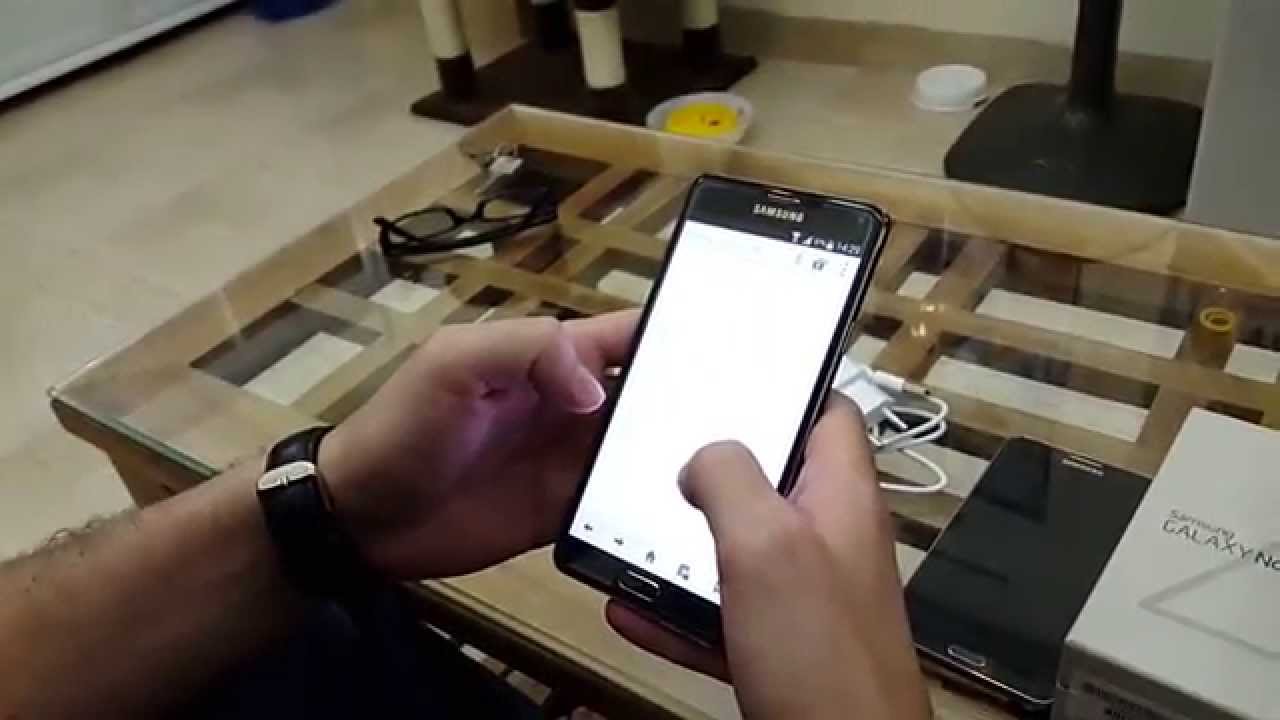
Image: www.youtube.com
Understanding the Need for a Reboot
Before we delve into the reboot process, let’s explore why and when a reboot might be necessary. Over time, even the most reliable devices face challenges that can affect their performance. A reboot offers a chance to refresh the system, clearing any glitches or software conflicts. Additionally, a reboot can prove beneficial after installing new apps, updating the operating system, or when experiencing unusual behaviors like slow response or freezing.
Preparing for the Reboot: A Crucial Step
Before embarking on the reboot journey, it’s essential to prepare your Note 4. Remember to back up your valuable data, as rebooting can erase all user data from the device. Transfer important files to a computer or an external storage device to ensure against any unforeseen data loss. Additionally, ensure your battery is sufficiently charged to prevent unexpected interruptions during the reboot process.
Step-by-Step Guide to Reboot Note 4: Comprehensive and Simplified
Now, let’s navigate the step-by-step process of rebooting your Note 4:
Method 1: Soft Reboot (Restart)
- Locate the physical “Power” button on the side of your device.
- Long-press the “Power” button until you see the “Power off” or “Restart” options.
- Select “Restart” to initiate the soft reboot process.
Method 2: Hard Reboot (Factory Reset)
- Power off the device completely.
- Simultaneously press and hold the “Home,” “Volume Up,” and “Power” buttons.
- Continue holding the buttons until you see the “Samsung Galaxy Note 4” logo, indicating the factory reset mode.
- Using the “Volume Down” button, navigate to “Wipe data/factory reset” and press the “Power” button to select it.
- Confirm your choice by navigating to “Yes — delete all user data” and press the “Power” button again.
- The device will begin the factory reset process, which might take several minutes.
- Once complete, select “Reboot system now” to restart your Note 4 with factory default settings.

Image: www.youtube.com
Tips from the Experts: Insider Knowledge for a Seamless Reboot
Before embarking on the reboot journey, check out some professional tips from the experts:
- Use caution when selecting the “Factory Reset” option, as it erases all user data.
- Practice patience during the reboot process, as it may take several minutes to complete.
- Should you encounter any technical difficulties during the reboot, don’t hesitate to consult the Samsung support website or seek professional assistance.
- Consider using reliable and updated software from Samsung for the best results.
Reboot Note 4
Conclusion: A Rejuvenated Note 4, Ready for Action
Restarting or factory resetting your Note 4 can be a transformative experience. By following the detailed steps and expert advice provided in this guide, you’ll be able to restore your device to its former glory, giving it a fresh start to perform at its optimal level. Whether you’re experiencing technical difficulties or simply looking to optimize its performance, rebooting your Note 4 offers a gateway to a seamless and rejuvenated user experience. Your trusty device is now ready to accompany you on your digital adventures once again.
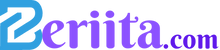 Beriita.com Berita Hari Ini, Informasi Terkini, Seputar Trending dan Viral Indonesia.
Beriita.com Berita Hari Ini, Informasi Terkini, Seputar Trending dan Viral Indonesia.



