Kebutuhan akan koneksi internet kian tinggi, ini disebabkan banyaknya aktivitas yang dilakukan manusia saat ini menggunakan internet. Mulai dari pekerjaan sehari-hari, belanja online, hingga mengirimkan dokumen di kantor. Namun, selain internet, koneksi jaringan lokal juga sangat penting untuk berbagai macam kebutuhan. Salah satu cara untuk membangun jaringan lokal adalah dengan menggunakan Windows 7.
Karena Windows 7 merupakan sistem operasi yang dapat diakses oleh berbagai jenis perangkat, seperti laptop, komputer, tablet, dan smartphone, maka jaringan lokal yang dibangun dengan Windows 7 juga dapat diakses oleh berbagai jenis perangkat tersebut. Untuk menggunakan Windows 7 untuk membangun jaringan lokal, salah satu cara yang dapat dilakukan adalah dengan cara mudah sharing printer di Windows 7 melalui jaringan LAN dan Wi-Fi.
Cara Mudah Sharing Printer di Windows 7 Melalui Jaringan LAN
Pertama, Anda harus menginstal printer di komputer dengan Windows 7. Pastikan printer yang Anda gunakan memiliki driver yang kompatibel dengan Windows 7. Setelah itu, Anda perlu menghubungkan printer dengan komputer melalui kabel USB. Setelah itu, Anda bisa mengakses Control Panel dan memilih “Devices and Printers”. Pada halaman ini, Anda akan melihat printer yang terhubung dengan komputer. Pilih printer yang Anda gunakan dan klik kanan untuk membuka menu “Printer Properties”.
Kemudian, temukan menu “Sharing” dan pilihlah opsi “Share this printer”. Setelah itu, Anda dapat memilih opsi “Additional Drivers” jika ingin mengunduh driver printer untuk sistem operasi lain. Kemudian, Anda harus membuat jaringan lokal dengan menghubungkan semua perangkat melalui kabel LAN. Setelah semua perangkat terhubung, Anda bisa mengakses Control Panel lalu memilih “Network and Sharing Center”. Pada halaman ini, Anda akan melihat jaringan yang telah dibuat.
Kemudian, pilihlah nama jaringan yang Anda buat dan klik kanan untuk membuka menu “Properties”. Pada halaman ini, Anda dapat memilih opsi “File and Printer Sharing”. Aktifkan opsi ini dan pilih printer yang akan dibagikan. Setelah itu, semua perangkat yang terhubung dalam jaringan lokal tersebut dapat mengakses printer yang telah Anda bagikan. Itulah cara mudah sharing printer di Windows 7 melalui jaringan LAN.
Cara Mudah Sharing Printer di Windows 7 Melalui Wi-Fi
Cara berikutnya adalah dengan cara mudah sharing printer di Windows 7 melalui jaringan Wi-Fi. Untuk melakukan ini, Anda harus menghubungkan semua perangkat yang akan digunakan dalam jaringan Wi-Fi. Setelah semua perangkat terhubung, Anda bisa mengakses Control Panel lalu memilih “Network and Sharing Center”. Pada halaman ini, Anda akan melihat jaringan yang telah dibuat.
Kemudian, pilihlah nama jaringan yang Anda buat dan klik kanan untuk membuka menu “Properties”. Pada halaman ini, Anda dapat memilih opsi “File and Printer Sharing”. Aktifkan opsi ini dan pilih printer yang akan dibagikan. Setelah itu, semua perangkat yang terhubung dalam jaringan Wi-Fi tersebut dapat mengakses printer yang telah Anda bagikan. Itulah cara mudah sharing printer di Windows 7 melalui jaringan Wi-Fi.
Tips Mengatasi Masalah Koneksi Printer
Jika Anda mengalami masalah koneksi dengan printer, Anda dapat mencoba beberapa tips berikut untuk mengatasinya. Pertama, pastikan printer Anda terhubung dengan komputer melalui kabel LAN atau Wi-Fi. Kedua, pastikan komputer Anda terhubung dengan jaringan lokal dengan benar. Ketiga, pastikan Anda mengunduh driver yang kompatibel dengan Windows 7. Terakhir, pastikan Anda telah mengaktifkan opsi “File and Printer Sharing”.
Itulah cara mudah sharing printer di Windows 7 melalui jaringan LAN dan Wi-Fi. Dengan menggunakan cara ini, Anda dapat dengan mudah mengakses printer dari berbagai perangkat yang terhubung dalam jaringan lokal. Selain itu, Anda juga dapat mengunduh driver printer untuk sistem operasi lain. Jika Anda mengalami masalah koneksi, Anda dapat mencoba tips di atas untuk mengatasinya.
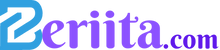 Beriita.com Berita Hari Ini, Informasi Terkini, Seputar Trending dan Viral Indonesia.
Beriita.com Berita Hari Ini, Informasi Terkini, Seputar Trending dan Viral Indonesia.



