5 Tips Mengkoneksikan Bluetooth Laptop ke HP
1. Pastikan Bluetooth Aktif di Laptop dan HP
Langkah pertama untuk menghubungkan laptop dengan HP adalah memastikan bahwa Bluetooth pada kedua perangkat sudah aktif. Pada laptop biasanya terdapat tombol Bluetooth yang harus ditekan untuk mengaktifkannya, sedangkan pada HP biasanya bisa diaktifkan melalui pengaturan atau notifikasi.
2. Aktifkan Fungsi ‘Pairing’ pada Laptop dan HP
Setelah Bluetooth diaktifkan, pastikan juga bahwa kedua perangkat sudah aktifkan fungsi ‘pairing’. Fungsi ini akan membantu kedua perangkat saling terdetect dan siap untuk dihubungkan.
3. Cek Ketersediaan Driver Bluetooth pada Laptop
Sebelum menghubungkan laptop dengan HP, pastikan bahwa driver Bluetooth pada laptop sudah terinstal dengan baik. Jika tidak, maka perangkat akan mengalami kesulitan dalam mengenali perangkat HP yang akan dihubungkan.
4. Pastikan HP dalam Kondisi Terlihat
Agar laptop dapat mendeteksi HP yang akan dihubungkan, pastikan bahwa HP dalam kondisi ‘terlihat’ atau ‘discoverable’. Hal ini dapat dilakukan melalui pengaturan Bluetooth pada HP.
5. Lakukan Pairing dan Tunggu Hingga Berhasil Terhubung
Setelah kedua perangkat siap untuk dihubungkan, lakukan proses pairing dan tunggu hingga berhasil terhubung. Setelah berhasil terhubung, maka kedua perangkat dapat saling terhubung dan data dapat ditransfer melalui Bluetooth.
8 Cara Mudah Menghubungkan Bluetooth Laptop ke HP
1. Melalui Pengaturan Bluetooth di Laptop
Untuk menghubungkan laptop dengan HP, pertama-tama pastikan Bluetooth pada laptop sudah aktif. Kemudian buka pengaturan Bluetooth dan pilih perangkat HP yang akan dihubungkan. Setelah itu, ikuti langkah-langkah pairing hingga berhasil terhubung.
2. Melalui Pengaturan Bluetooth di HP
Cara kedua adalah melalui pengaturan Bluetooth pada HP. Pastikan Bluetooth pada HP sudah aktif dan dalam kondisi ‘discoverable’. Kemudian buka pengaturan Bluetooth dan pilih laptop yang akan dihubungkan. Setelah itu, ikuti langkah-langkah pairing hingga berhasil terhubung.
3. Melalui Fitur ‘Bluetooth and other devices’ di Windows 10
Jika laptop Anda menggunakan Windows 10, maka Anda bisa memanfaatkan fitur ‘Bluetooth and other devices’. Buka fitur ini dan pilih ‘Add Bluetooth or other device’, kemudian pilih ‘Bluetooth’. Setelah itu, ikuti langkah-langkah pairing hingga berhasil terhubung.
4. Melalui Fitur ‘Quick actions’ di Windows 10
Cara lainnya untuk menghubungkan laptop dengan HP pada Windows 10 adalah melalui fitur ‘Quick actions’. Buka fitur ini dan pilih ‘Bluetooth’, kemudian pilih HP yang akan dihubungkan. Setelah itu, ikuti langkah-langkah pairing hingga berhasil terhubung.
5. Melalui Aplikasi Bluetooth di Laptop
Banyak laptop yang sudah dilengkapi dengan aplikasi Bluetooth bawaan. Anda bisa memanfaatkan aplikasi ini untuk menghubungkan laptop dengan HP. Buka aplikasi Bluetooth dan pilih HP yang akan dihubungkan. Setelah itu, ikuti langkah-langkah pairing hingga berhasil terhubung.
6. Melalui Aplikasi Bluetooth di HP
Cara lainnya adalah melalui aplikasi Bluetooth bawaan pada HP. Buka aplikasi ini dan pilih laptop yang akan dihubungkan. Setelah itu, ikuti langkah-langkah pairing hingga berhasil terhubung.
7. Melalui Tombol ‘Connect’ pada HP
Jika HP Anda memiliki tombol ‘Connect’, maka Anda bisa memanfaatkannya untuk menghubungkan dengan laptop. Tekan tombol ini dan pastikan Bluetooth pada laptop sudah aktif. Setelah itu, ikuti langkah-langkah pairing hingga berhasil terhubung.
8. Melalui Aplikasi Pihak Ketiga
Terakhir, Anda juga bisa memanfaatkan aplikasi pihak ketiga seperti Bluetooth File Transfer atau SHAREit untuk menghubungkan laptop dengan HP. Unduh aplikasi ini dan ikuti langkah-langkah pairing hingga berhasil terhubung.
10 Terbaru: Solusi Mengatasi Bluetooth Laptop yang Tidak Bisa Terhubung ke HP
1. Periksa Ketersediaan Driver Bluetooth
Jika laptop Anda mengalami kesulitan dalam menghubungkan dengan HP, maka periksa ketersediaan driver Bluetooth pada laptop. Pastikan bahwa driver sudah terinstal dengan baik dan tidak ada masalah pada driver tersebut.
2. Periksa Kondisi Bluetooth pada Laptop
Selain driver, pastikan juga bahwa Bluetooth pada laptop dalam kondisi baik dan tidak mengalami masalah. Jika perlu, lakukan reset pada Bluetooth atau update versi Bluetooth pada laptop.
3. Periksa Kondisi Bluetooth pada HP
Selain laptop, pastikan juga kondisi Bluetooth pada HP dalam keadaan baik dan tidak mengalami masalah. Jika perlu, lakukan reset pada Bluetooth atau update versi Bluetooth pada HP.
4. Restart Kedua Perangkat
Jika kedua perangkat masih mengalami kesulitan dalam terhubung, maka cobalah untuk merestart kedua perangkat. Hal ini dapat membantu memperbaiki masalah yang terjadi pada perangkat tersebut.
5. Hapus dan Tambahkan Kembali Perangkat
Jika kesulitan masih terjadi, cobalah untuk menghapus perangkat HP dari daftar perangkat yang terhubung pada laptop. Kemudian tambahkan kembali perangkat HP dan lakukan proses pairing hingga berhasil terhubung.
6. Periksa Jarak Antara Laptop dan HP
Pastikan bahwa jarak antara laptop dan HP tidak terlalu jauh. Bluetooth memiliki jarak maksimal dalam terhubung, sehingga pastikan kedua perangkat berada dalam jarak yang cukup dekat.
7. Nonaktifkan Perangkat Bluetooth Lainnya
Jika laptop dan HP terhubung dengan perangkat Bluetooth lainnya, cobalah untuk nonaktifkan perangkat Bluetooth tersebut. Hal ini dapat membantu membuat koneksi antara laptop dan HP lebih stabil.
8. Periksa Kondisi Baterai pada Laptop dan HP
Jika kedua perangkat memiliki kondisi baterai yang lemah, maka koneksi Bluetooth juga dapat terganggu. Pastikan bahwa kedua perangkat dalam kondisi baterai yang cukup sebelum mencoba menghubungkannya dengan Bluetooth.
9. Periksa Kondisi Bluetooth pada Sistem Operasi
Jika laptop dan HP menggunakan sistem operasi yang berbeda, pastikan bahwa kedua sistem operasi sudah mendukung Bluetooth dan tidak ada masalah pada sistem operasi tersebut.
10. Mintakan Bantuan Teknisi
Jika semua cara di atas sudah dicoba namun masih belum berhasil menghubungkan laptop dengan HP, maka mintakan bantuan teknisi atau ahli dalam bidang teknologi. Mereka dapat membantu memperbaiki masalah yang terjadi pada kedua perangkat tersebut.
Inilah 5 Keuntungan Mengkoneksikan Bluetooth Laptop ke HP
1. Transfer File dengan Mudah
Dengan menghubungkan laptop dengan HP melalui Bluetooth, Anda dapat dengan mudah mentransfer file dari satu per
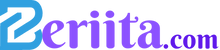 Beriita.com Berita Hari Ini, Informasi Terkini, Seputar Trending dan Viral Indonesia.
Beriita.com Berita Hari Ini, Informasi Terkini, Seputar Trending dan Viral Indonesia.



