Introduction
Windows 8 is a widely used operating system that offers a range of features and functionalities to enhance the user experience. However, installing Windows 8 can be a daunting task for many users, especially those who are not tech-savvy. In this article, we will guide you through the process of installing Windows 8, step by step.
Before You Begin
Before you begin the installation process, there are a few things you should keep in mind:
Check System Requirements
Windows 8 has specific system requirements that your device must meet. The minimum requirements include a 1GHz processor, 1GB of RAM, and 16GB of hard disk space. Make sure your device meets these requirements before attempting to install Windows 8.
Backup Your Data
Before you begin the installation process, it is essential to backup all your data, including documents, pictures, and music, to an external hard drive or cloud storage. This will ensure that your data is safe in case something goes wrong during the installation process.
Step-by-Step Guide to Installing Windows 8
Follow these steps to install Windows 8 on your device:
Step 1: Create a Bootable USB Drive or DVD
The first step is to create a bootable USB drive or DVD with the Windows 8 installation files. You can download these files from the Microsoft website or use a third-party tool to create the bootable drive or DVD.
Step 2: Insert the Bootable USB Drive or DVD
Insert the bootable USB drive or DVD into your device and restart it. Your device should automatically boot from the USB drive or DVD. If it does not, you may need to change the boot order in your device’s BIOS settings.
Step 3: Choose Language, Time, and Keyboard Settings
Once your device boots from the USB drive or DVD, you will be prompted to choose your language, time, and keyboard settings. Choose the appropriate options and click on “Next.”
Step 4: Enter the Windows 8 Product Key
Next, you will be prompted to enter the Windows 8 product key. This is a 25-character code that comes with your Windows 8 purchase. Enter the product key and click on “Next.”
Step 5: Accept the License Agreement
You will then be asked to accept the license agreement. Read the agreement carefully and click on “Accept” to proceed with the installation.
Step 6: Choose Installation Type
Next, you will be prompted to choose the installation type. You can choose to upgrade your current version of Windows or perform a clean installation. Choose the option that suits your needs and click on “Next.”
Step 7: Choose the Installation Location
You will then be asked to choose the installation location. If you are performing a clean installation, you can choose to format the hard disk and install Windows 8 on a new partition. Choose the appropriate options and click on “Next.”
Step 8: Wait for the Installation to Complete
The installation process will begin, and you will need to wait for it to complete. This may take some time, depending on your device’s specifications.
Step 9: Customize Settings
Once the installation is complete, you will be prompted to customize the settings. You can choose to customize settings such as privacy, location, and network. Choose the appropriate options and click on “Next.”
Step 10: Create User Accounts
Finally, you will be prompted to create user accounts. You can create a local account or a Microsoft account. Choose the appropriate option and follow the on-screen instructions to complete the process.
Conclusion
Installing Windows 8 may seem like a daunting task, but it is relatively straightforward if you follow the steps outlined in this article. Make sure you have backed up your data and checked your device’s system requirements before beginning the installation process. With a little patience and attention to detail, you can successfully install Windows 8 on your device and enjoy its features and functionalities.
Additional Tips
Here are some additional tips to keep in mind when installing Windows 8:
Disconnect External Devices
Before beginning the installation process, disconnect all external devices such as printers, scanners, and cameras. This will prevent any interference during the installation process.
Update Drivers
After installing Windows 8, make sure to update your device’s drivers to ensure optimal performance and compatibility with the operating system.
Install Antivirus Software
Make sure to install antivirus software on your device to protect it from potential threats and malware.
Keep Your Windows 8 Installation Disk or USB Drive Safe
Keep your Windows 8 installation disk or USB drive in a safe and secure place in case you need to reinstall the operating system in the future.
Ulasan
Dalam artikel ini, kami membahas langkah-langkah untuk menginstal Windows 8 secara terperinci. Kami juga memberikan tips tambahan untuk memastikan instalasi berjalan dengan lancar dan untuk memaksimalkan performa perangkat setelah instalasi. Kami merekomendasikan untuk melakukan backup data sebelum memulai instalasi dan untuk memeriksa persyaratan sistem perangkat sebelum memulai instalasi.
Cara Menginstal Windows 8 Terbaru
Meskipun artikel ini ditulis pada tahun 2023, proses menginstal Windows 8 masih sama seperti di masa lalu. Namun, pastikan untuk mengecek situs web Microsoft untuk memastikan bahwa tidak ada perubahan terbaru dalam persyaratan sistem atau proses instalasi sebelum memulai instalasi.
Viral Tips: Menginstal Windows 8 dengan Mudah
Berikut adalah tips viral untuk menginstal Windows 8 dengan mudah:
Gunakan Tool Pihak Ketiga
Jika Anda tidak ingin repot membuat bootable USB drive atau DVD, Anda dapat menggunakan tool pihak ketiga seperti Rufus atau Windows USB/DVD Download Tool.
Gunakan Microsoft Account
Menggunakan Microsoft account saat membuat user account dapat memudahkan sinkronisasi data antara perangkat dan memaksimalkan pengalaman pengguna.
Gunakan Aplikasi Bawaan Windows 8
Windows 8 dilengkapi dengan aplikasi bawaan seperti Mail, Calendar, dan Photos. Gunakan aplikasi ini untuk memaksimalkan produktivitas Anda.
Gunakan Fitur Snap dan Shake
Windows 8 memiliki fitur Snap dan Shake yang memudahkan pengguna untuk mengatur jendela aplikasi dan memaksimalkan pengaturan layar.
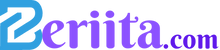 Beriita.com Berita Hari Ini, Informasi Terkini, Seputar Trending dan Viral Indonesia.
Beriita.com Berita Hari Ini, Informasi Terkini, Seputar Trending dan Viral Indonesia.



