Pengenalan
Siapa yang tidak suka dengan foto keren? Kita semua ingin memiliki foto yang terlihat profesional dan menarik. Tapi bagaimana caranya? Salah satu cara untuk menghasilkan foto yang keren adalah dengan menggunakan aplikasi Adobe Lightroom. Aplikasi ini sangat populer di kalangan fotografer dan penggemar fotografi. Di dalam artikel ini, kita akan membahas cara mengedit foto menggunakan Lightroom dengan mudah dan cepat.
Langkah Pertama: Import Foto
Langkah pertama untuk mengedit foto di Lightroom adalah dengan mengimpor foto ke dalam aplikasi. Klik tombol “Import” dan pilih foto yang ingin di edit. Foto yang telah diimpor akan muncul di panel “Library” di bagian kiri aplikasi.
Langkah Kedua: Basic Panel
Setelah foto diimpor, kita akan mulai mengedit foto dengan menggunakan panel “Basic”. Panel ini terdiri dari beberapa fitur seperti “Exposure”, “Contrast”, “Highlights”, “Shadows”, dan lain-lain. Kita dapat menyesuaikan nilai-nilai ini sesuai dengan keinginan kita.
Exposure
“Exposure” adalah fitur yang digunakan untuk mengatur kecerahan foto. Jika foto terlalu gelap, kita dapat menaikkan nilai “Exposure” untuk membuat foto menjadi lebih terang. Begitu juga sebaliknya jika foto terlalu terang, kita dapat menurunkan nilai “Exposure” untuk membuat foto menjadi lebih gelap.
Contrast
“Contrast” adalah fitur yang digunakan untuk mengatur perbedaan antara area terang dan gelap pada foto. Jika kita ingin membuat foto terlihat lebih tajam, kita dapat menaikkan nilai “Contrast”. Begitu juga sebaliknya jika kita ingin membuat foto terlihat lebih lembut, kita dapat menurunkan nilai “Contrast”.
Highlights dan Shadows
“Highlights” dan “Shadows” adalah fitur yang digunakan untuk mengatur detail pada area terang dan gelap pada foto. Jika kita ingin menampilkan detail pada area yang terlalu gelap, kita dapat menaikkan nilai “Shadows”. Begitu juga sebaliknya jika kita ingin menampilkan detail pada area yang terlalu terang, kita dapat menurunkan nilai “Highlights”.
Langkah Ketiga: Tone Curve
Setelah mengatur nilai-nilai pada panel “Basic”, kita dapat melanjutkan ke panel “Tone Curve”. Panel ini digunakan untuk mengatur kurva tonal pada foto. Kita dapat menyesuaikan kurva ini untuk membuat foto terlihat lebih dramatis atau lembut.
Langkah Keempat: Color Panel
Setelah mengatur nilai-nilai pada panel “Tone Curve”, kita dapat melanjutkan ke panel “Color”. Panel ini terdiri dari beberapa fitur seperti “Saturation”, “Vibrance”, dan “HSL”. Kita dapat menyesuaikan nilai-nilai ini sesuai dengan keinginan kita.
Saturation
“Saturation” adalah fitur yang digunakan untuk mengatur kejenuhan warna pada foto. Jika kita ingin warna pada foto menjadi lebih hidup, kita dapat menaikkan nilai “Saturation”. Begitu juga sebaliknya jika kita ingin warna pada foto menjadi lebih lembut, kita dapat menurunkan nilai “Saturation”.
Vibrance
“Vibrance” adalah fitur yang digunakan untuk mengatur kejenuhan warna pada foto tanpa mengubah warna kulit. Jika kita ingin warna pada foto menjadi lebih hidup tanpa mengubah warna kulit, kita dapat menaikkan nilai “Vibrance”. Begitu juga sebaliknya jika kita ingin warna pada foto menjadi lebih lembut tanpa mengubah warna kulit, kita dapat menurunkan nilai “Vibrance”.
HSL
“HSL” adalah fitur yang digunakan untuk mengatur nilai-nilai Hue, Saturation, dan Luminance pada foto. Kita dapat menyesuaikan nilai-nilai ini untuk menghasilkan warna yang lebih natural dan menarik.
Langkah Kelima: Effects Panel
Setelah mengatur nilai-nilai pada panel “Color”, kita dapat melanjutkan ke panel “Effects”. Panel ini terdiri dari beberapa fitur seperti “Grain”, “Vignette”, dan “Dehaze”. Kita dapat menyesuaikan nilai-nilai ini sesuai dengan keinginan kita.
Grain
“Grain” adalah fitur yang digunakan untuk menambahkan efek butiran pada foto. Jika kita ingin membuat foto terlihat lebih klasik, kita dapat menambahkan efek butiran pada foto.
Vignette
“Vignette” adalah fitur yang digunakan untuk menambahkan efek bayangan pada foto. Jika kita ingin membuat fokus pada foto lebih tajam, kita dapat menambahkan efek bayangan pada foto.
Dehaze
“Dehaze” adalah fitur yang digunakan untuk menghapus efek kabut pada foto. Jika kita ingin membuat foto terlihat lebih jelas dan tajam, kita dapat menggunakan fitur “Dehaze”.
Langkah Keenam: Detail Panel
Setelah mengatur nilai-nilai pada panel “Effects”, kita dapat melanjutkan ke panel “Detail”. Panel ini terdiri dari beberapa fitur seperti “Sharpening” dan “Noise Reduction”. Kita dapat menyesuaikan nilai-nilai ini sesuai dengan keinginan kita.
Sharpening
“Sharpening” adalah fitur yang digunakan untuk membuat foto terlihat lebih tajam. Kita dapat menyesuaikan nilai-nilai pada fitur ini untuk menghasilkan foto yang tajam dan jelas.
Noise Reduction
“Noise Reduction” adalah fitur yang digunakan untuk menghilangkan noise pada foto. Jika kita ingin membuat foto terlihat lebih halus dan bebas noise, kita dapat menggunakan fitur “Noise Reduction”.
Langkah Terakhir: Export Foto
Setelah mengedit foto, kita dapat menyimpan foto ke dalam format yang diinginkan. Klik tombol “Export” dan pilih format yang diinginkan. Foto yang telah diedit akan tersimpan di dalam folder yang telah ditentukan.
Kesimpulan
Mengedit foto menggunakan Lightroom memang membutuhkan waktu dan ketelitian. Namun dengan mengikuti langkah-langkah di atas, kita dapat menghasilkan foto yang keren dan menarik. Jangan takut untuk mencoba dan eksperimen dengan fitur-fitur di dalam Lightroom. Semakin sering kita menggunakan aplikasi ini, semakin mahir kita dalam mengedit foto.
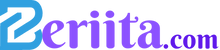 Beriita.com Berita Hari Ini, Informasi Terkini, Seputar Trending dan Viral Indonesia.
Beriita.com Berita Hari Ini, Informasi Terkini, Seputar Trending dan Viral Indonesia.



