Mengetahui Masalah Yang Menyebabkan Google Chrome Tidak Bisa Membuka Website
Mungkin Anda sering mengalami masalah pada Google Chrome ketika Anda ingin membuka website tertentu. Hal ini mungkin terjadi karena beberapa alasan, jadi Anda harus mencari tahu alasan yang mendasarinya. Hal ini sangat penting untuk mengetahui karena ini akan membantu Anda menemukan cara yang tepat untuk memperbaiki masalah tersebut. Salah satu alasan yang mungkin menyebabkan masalah ini adalah karena komputer Anda telah terinstal aplikasi yang tidak kompatibel dengan Google Chrome atau karena adanya masalah pada koneksi internet Anda. Selain itu, Anda juga harus memeriksa apakah ada masalah dengan browser Anda dan apakah semua plugin telah terinstal dengan benar.
Cara Mengatasi Masalah Google Chrome yang Tidak Bisa Membuka Website
Setelah Anda mengetahui alasan mengapa Google Chrome tidak bisa membuka website yang Anda inginkan, maka Anda dapat mencoba cara-cara berikut untuk memperbaiki masalah tersebut. Pertama, Anda harus memeriksa koneksi internet Anda. Pastikan bahwa koneksi internet Anda berfungsi dengan baik dan Anda dapat terhubung ke internet. Selain itu, Anda juga harus memeriksa apakah ada aplikasi di komputer Anda yang kompatibilitasnya tidak cocok dengan Google Chrome. Jika ada, Anda harus menghapus aplikasi tersebut sehingga Google Chrome dapat bekerja dengan lancar.
Kemudian, Anda juga harus memeriksa apakah semua plugin yang Anda butuhkan telah terinstal dengan benar. Jika tidak, Anda harus menginstal plugin yang diperlukan untuk memastikan bahwa Google Chrome dapat bekerja dengan baik. Selain itu, Anda juga harus memeriksa apakah ada masalah dengan browser Anda. Jika ada, Anda harus mengunduh versi terbaru dari browser dan menginstalnya ke komputer Anda. Ini akan memastikan bahwa browser Anda berfungsi dengan baik dan Anda dapat dengan mudah membuka website yang Anda inginkan.
Cara Memperbarui Google Chrome
Selain mencari tahu alasan mengapa Google Chrome tidak bisa membuka website yang Anda inginkan, Anda juga harus memperbarui Google Chrome agar dapat bekerja dengan baik. Hal ini bertujuan untuk memastikan bahwa Google Chrome selalu up to date. Untuk memperbarui Google Chrome, Anda dapat mengikuti langkah-langkah berikut. Pertama, buka Google Chrome dan klik tombol menu di pojok kanan atas layar. Kemudian, pilih opsi “Tentang Google Chrome” dan Google Chrome akan memeriksa versi terbaru dari browser. Jika ada versi yang lebih baru, Google Chrome akan memberi tahu Anda dan Anda dapat memilih untuk memperbarui browser Anda. Namun, jika Anda tidak ingin memperbarui browser Anda, Anda juga dapat memilih untuk meninggalkannya.
Cara Menyimpan Data Browser
Ketika Anda memperbarui Google Chrome, Anda harus memastikan bahwa semua data yang tersimpan di browser Anda tidak hilang. Untuk melakukan ini, Anda dapat mengikuti langkah-langkah berikut. Pertama, buka Google Chrome dan klik tombol menu di pojok kanan atas layar. Kemudian, pilih opsi “Pengaturan” dan pilih tab “Umum”. Pada tab ini, Anda harus memeriksa opsi “Simpan data browser saat keluar”. Jika opsi ini diaktifkan, semua data yang tersimpan di browser Anda akan disimpan. Namun, jika opsi ini dinonaktifkan, semua data akan hilang ketika Anda memperbarui Google Chrome.
Cara Membersihkan Cache
Selain memperbarui Google Chrome dan menyimpan data browser, Anda juga harus membersihkan cache yang telah terkumpul di browser Anda. Hal ini bertujuan untuk memastikan bahwa browser Anda bekerja dengan baik. Untuk membersihkan cache, Anda dapat mengikuti langkah-langkah berikut. Pertama, buka Google Chrome dan klik tombol menu di pojok kanan atas layar. Kemudian, pilih opsi “Pengaturan” dan pilih tab “Umum”. Pada tab ini, Anda harus memeriksa opsi “Hapus data browser saat keluar”. Jika opsi ini diaktifkan, semua cache yang tersimpan di browser Anda akan dihapus ketika Anda keluar dari browser. Namun, jika opsi ini dinonaktifkan, semua cache akan tetap ada di browser Anda.
Cara Mengatur Kebijakan Peramban
Selain memperbarui Google Chrome, menyimpan data browser, dan membersihkan cache, Anda juga harus mengatur kebijakan peramban agar browser Anda dapat bekerja dengan baik. Untuk melakukan ini, Anda dapat mengikuti langkah-langkah berikut. Pertama, buka Google Chrome dan klik tombol menu di pojok kanan atas layar. Kemudian, pilih opsi “Pengaturan” dan pilih tab “Kebijakan Peramban”. Pada tab ini, Anda harus memeriksa semua opsi yang tersedia dan memilih opsi yang sesuai dengan kebutuhan Anda. Ini akan memastikan bahwa browser Anda bekerja dengan baik dan Anda dapat menggunakannya dengan lancar.
Kesimpulan
Demikian cara memperbaiki Google Chrome yang tidak bisa membuka website. Pastikan untuk memeriksa koneksi internet Anda, menghapus aplikasi yang tidak kompatibel, memeriksa apakah semua plugin telah terinstal dengan benar, memperbarui Google Chrome, menyimpan data browser, dan membersihkan cache untuk memastikan bahwa Google Chrome dapat bekerja dengan lancar. Selain itu, Anda juga harus memeriksa semua opsi kebijakan peramban agar browser Anda dapat bekerja dengan baik.
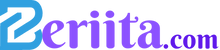 Beriita.com Berita Hari Ini, Informasi Terkini, Seputar Trending dan Viral Indonesia.
Beriita.com Berita Hari Ini, Informasi Terkini, Seputar Trending dan Viral Indonesia.



