Jika Anda sering bekerja dengan dokumen di Microsoft Word, mungkin pernah mengalami kebutuhan untuk membuat halaman baru di tengah dokumen. Berikut adalah beberapa cara mudah untuk membuat halaman baru di Word:
1. Memasukkan Halaman Baru di Tengah Dokumen
Jika Anda ingin menambahkan halaman baru di tengah dokumen, langkah pertama yang harus Anda lakukan adalah menempatkan kursor pada akhir halaman sebelumnya. Setelah itu, tekan tombol “Ctrl” + “Enter” pada keyboard Anda. Dengan cara ini, halaman baru akan ditambahkan di tengah dokumen.
2. Memasukkan Halaman Baru di Awal Dokumen
Untuk menambahkan halaman baru di awal dokumen, Anda dapat menggunakan opsi “Break” di Word. Caranya adalah dengan menempatkan kursor pada awal dokumen dan kemudian memilih opsi “Page Layout” di bagian atas jendela Word. Pada menu “Breaks”, pilih “Next Page”. Halaman baru akan ditambahkan di awal dokumen.
3. Memasukkan Halaman Baru di Akhir Dokumen
Untuk menambahkan halaman baru di akhir dokumen, Anda juga dapat menggunakan opsi “Break”. Caranya adalah dengan menempatkan kursor pada akhir dokumen dan kemudian memilih opsi “Page Layout” di bagian atas jendela Word. Pada menu “Breaks”, pilih “Next Page”. Halaman baru akan ditambahkan di akhir dokumen.
4. Menambahkan Header dan Footer ke Halaman Baru
Jika Anda ingin menambahkan header atau footer ke halaman baru yang sudah dibuat, caranya sangat mudah. Pertama, klik dua kali pada header atau footer halaman sebelumnya. Setelah itu, pada bagian “Design” di menu atas, pilih opsi “Different First Page”. Sekarang Anda dapat menambahkan header atau footer ke halaman baru.
5. Mengatur Margin Halaman Baru
Jika Anda ingin mengatur margin pada halaman baru, caranya juga mudah. Pertama, klik dua kali pada margin dokumen sebelumnya. Setelah itu, pada bagian “Page Setup” di menu atas, pilih opsi “Margins”. Sekarang, Anda dapat mengatur margin pada halaman baru sesuai dengan kebutuhan Anda.
6. Mengatur Orientasi Halaman Baru
Jika Anda ingin mengatur orientasi halaman baru, caranya adalah dengan menempatkan kursor pada halaman baru dan memilih opsi “Page Layout” di bagian atas jendela Word. Pada menu “Orientation”, pilih opsi “Landscape” atau “Portrait” sesuai dengan kebutuhan Anda.
7. Menambahkan Nomor Halaman ke Halaman Baru
Untuk menambahkan nomor halaman ke halaman baru, pertama klik dua kali pada nomor halaman di halaman sebelumnya. Setelah itu, pada bagian “Design” di menu atas, pilih opsi “Page Number”. Anda dapat memilih posisi dan format nomor halaman pada halaman baru.
8. Menambahkan Isi ke Halaman Baru
Jika Anda ingin menambahkan konten ke halaman baru, caranya sangat mudah. Pertama, pindahkan kursor ke halaman baru dan mulai mengetik. Anda dapat menambahkan teks, gambar, tabel, dan lain-lain sesuai dengan kebutuhan Anda.
9. Menyimpan Perubahan pada Halaman Baru
Setelah menambahkan halaman baru ke dokumen, jangan lupa untuk menyimpan perubahan. Caranya adalah dengan memilih opsi “Save” atau “Save As” pada menu “File” di bagian atas jendela Word. Anda dapat menyimpan dokumen dengan nama baru atau menimpa dokumen yang sudah ada.
10. Membuat Salinan dari Halaman Baru
Jika Anda ingin membuat salinan dari halaman baru yang sudah dibuat, caranya juga mudah. Pertama, blok teks atau gambar yang ingin Anda salin. Setelah itu, tekan tombol “Ctrl” + “C” pada keyboard Anda. Pindahkan kursor ke tempat di mana Anda ingin menempelkan salinan, kemudian tekan tombol “Ctrl” + “V”.
Inilah Cara Mudah Membuat Halaman Baru di Word
Dengan mengikuti langkah-langkah di atas, Anda dapat dengan mudah membuat halaman baru di Microsoft Word. Anda dapat menambahkan konten baru, mengatur margin atau orientasi halaman, dan menambahkan nomor halaman dan header/footer pada halaman baru. Selamat mencoba!
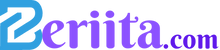 Beriita.com Berita Hari Ini, Informasi Terkini, Seputar Trending dan Viral Indonesia.
Beriita.com Berita Hari Ini, Informasi Terkini, Seputar Trending dan Viral Indonesia.



