Apa itu Cursor?
Cursor atau kursor adalah ikon kecil yang digunakan untuk menunjukkan posisi di layar komputer. Biasanya berupa tanda panah atau garis vertikal yang berkedip. Pada Windows 7, cursor dapat diganti dengan berbagai pilihan ikon yang lebih menarik dan menyesuaikan dengan tema yang digunakan.
Kenapa Perlu Mengganti Cursor?
Mengganti cursor dapat memperindah tampilan desktop dan membuat penggunaan komputer lebih menyenangkan. Selain itu, cursor yang berbeda juga dapat memudahkan pengguna untuk menemukan posisi cursor di layar yang padat dengan banyak ikon atau jendela aplikasi.
Cara Mengganti Cursor Windows 7
Berikut adalah langkah-langkah untuk mengganti cursor pada Windows 7:
1. Buka Control Panel
Untuk membuka Control Panel, klik pada tombol Start di pojok kiri bawah dan pilih Control Panel dari menu yang muncul.
2. Pilih Mouse
Setelah Control Panel terbuka, pilih Mouse dari daftar opsi yang tersedia.
3. Pilih Tab Pointer
Setelah jendela Mouse terbuka, pilih tab Pointer untuk mengakses opsi pengaturan cursor.
4. Pilih Skema Kursor
Di tab Pointer, pilih Skema Kursor untuk mengakses daftar kursor yang tersedia.
5. Pilih Kursor yang Diinginkan
Pada daftar Skema Kursor, pilih salah satu kursor yang diinginkan. Setelah memilih kursor, klik tombol Apply untuk mengaktifkan perubahan.
6. Kustomisasi Kursor
Jika ingin lebih kreatif, pengguna juga dapat menyesuaikan kursor dengan mengklik tombol Browse dan memilih file kursor yang diinginkan. Selain itu, pengguna juga dapat mengatur kecepatan dan efek kursor pada opsi Pointer Options.
Tips Memilih Kursor yang Tepat
Berikut adalah beberapa tips memilih kursor yang tepat:
1. Sesuaikan dengan Tema Desktop
Pilih kursor yang sesuai dengan tema desktop yang digunakan. Misalnya, jika tema desktop adalah alam, pilih kursor yang berhubungan dengan alam seperti daun atau bunga.
2. Pertimbangkan Ukuran Cursor
Pilih kursor yang ukurannya tidak terlalu kecil atau terlalu besar. Kursor yang terlalu kecil sulit dilihat, sedangkan kursor yang terlalu besar dapat mengganggu tampilan desktop.
3. Sesuaikan dengan Kegiatan
Pilih kursor yang sesuai dengan kegiatan yang sedang dilakukan. Misalnya, jika sedang melakukan presentasi, pilih kursor yang lebih besar dan mudah dilihat.
4. Coba Beberapa Kursor
Jangan takut mencoba beberapa kursor sebelum memutuskan yang terbaik. Pilih kursor yang paling nyaman dan mudah digunakan.
Inilah Beberapa Kursor Terbaru untuk Windows 7
Berikut adalah beberapa kursor terbaru untuk Windows 7 yang dapat dipilih:
1. Oxygen Cursors
Kursor ini memiliki tampilan yang modern dan minimalis. Cocok untuk pengguna yang menyukai tampilan simpel.
2. Crystal Clear
Kursor ini memiliki tampilan yang transparan dan elegan. Cocok untuk pengguna yang menyukai tampilan yang berbeda.
3. Gaia09
Kursor ini memiliki tampilan yang unik dan futuristik. Cocok untuk pengguna yang menyukai tampilan yang berbeda dan menarik.
Ulasan Pengguna tentang Cursor Windows 7
Berikut adalah beberapa ulasan pengguna tentang penggantian cursor pada Windows 7:
1. “Saya sangat senang bisa mengganti kursor pada Windows 7. Kini desktop saya terlihat lebih menarik dan mudah digunakan.” – Dian, 27
2. “Saya sangat suka dengan skema kursor yang tersedia pada Windows 7. Semuanya terlihat sangat keren dan modern.” – Ahmad, 30
3. “Mengganti kursor pada Windows 7 sangat mudah dan cepat. Saya bisa mengganti kursor dalam beberapa detik saja.” – Rina, 25
Cara Mengatasi Masalah Cursor pada Windows 7
Berikut adalah beberapa cara mengatasi masalah cursor pada Windows 7:
1. Restart Komputer
Jika cursor tidak berfungsi dengan baik, coba restart komputer terlebih dahulu. Ini dapat membantu memperbaiki masalah sementara.
2. Periksa Driver Mouse
Periksa driver mouse pada perangkat Anda. Pastikan driver mouse terbaru telah terinstal dengan benar.
3. Periksa Kabel Mouse
Jika menggunakan mouse dengan kabel, pastikan kabel tidak rusak atau putus. Ganti kabel jika diperlukan.
4. Bersihkan Sensor Mouse
Bersihkan sensor mouse dengan kain yang lembut dan kering. Kadang-kadang debu atau kotoran dapat menyebabkan masalah pada cursor.
Viral: Cara Mengganti Cursor Windows 7 dengan Animasi Kucing
Baru-baru ini, video tentang cara mengganti cursor Windows 7 dengan animasi kucing menjadi viral di media sosial. Video ini menunjukkan langkah-langkah mudah untuk mengganti cursor dengan animasi kucing lucu dan menggemaskan.
1. Buka Control Panel
Langkah pertama adalah membuka Control Panel pada Windows 7.
2. Pilih Mouse
Pilih opsi Mouse dari daftar opsi yang tersedia di Control Panel.
3. Pilih Tab Pointer
Pilih tab Pointer untuk mengakses opsi pengaturan cursor pada jendela Mouse.
4. Pilih Skema Kursor
Pilih Skema Kursor dan pilih opsi kursor berupa animasi kucing.
5. Aktifkan Animasi Kucing
Klik tombol Apply untuk mengaktifkan perubahan. Sekarang, cursor pada Windows 7 akan berubah menjadi animasi kucing yang lucu dan menggemaskan.
Kesimpulan
Mengganti cursor pada Windows 7 dapat memperindah tampilan desktop dan membuat penggunaan komputer lebih menyenangkan. Ada banyak pilihan kursor yang tersedia untuk dipilih, baik yang sederhana maupun yang lebih menarik. Selain itu, pengguna juga dapat menyesuaikan kursor sesuai dengan tema desktop dan kegiatan yang sedang dilakukan. Jangan lupa untuk memperbaiki masalah cursor pada Windows 7 dengan cara yang tepat jika terjadi masalah.
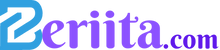 Beriita.com Berita Hari Ini, Informasi Terkini, Seputar Trending dan Viral Indonesia.
Beriita.com Berita Hari Ini, Informasi Terkini, Seputar Trending dan Viral Indonesia.



