What is Android USB Mirroring?
Android USB Mirroring is a feature that allows you to mirror your Android device’s screen onto your computer or TV using a USB cable. This feature is particularly useful for presentations, gaming, or even watching movies on a bigger screen.
How to Use Android USB Mirroring?
Step 1: Enable USB Debugging on Your Android Device
Before you can use Android USB Mirroring, you need to enable USB debugging on your Android device. To do this, go to Settings > About Phone > Build Number and tap it seven times. This will enable Developer Options on your device. Go to Developer Options and enable USB Debugging.
Step 2: Connect Your Android Device to Your Computer or TV
Connect your Android device to your computer or TV using a USB cable. Make sure that the USB cable is in good condition and is compatible with your device. Once connected, your computer or TV should recognize your Android device.
Step 3: Download and Install Android USB Drivers
If your computer or TV does not recognize your Android device, you may need to download and install Android USB drivers. You can download these drivers from your device manufacturer’s website or from a third-party website.
Step 4: Open Android USB Mirroring App on Your Computer or TV
Once your device is connected and recognized, open the Android USB Mirroring app on your computer or TV. This app will allow you to mirror your Android device’s screen onto your computer or TV.
Step 5: Start Mirroring Your Android Device’s Screen
Once the app is open, you can start mirroring your Android device’s screen. You can use your device as you normally would, and everything you do on your device will be mirrored onto your computer or TV.
Tips for Using Android USB Mirroring
Here are some tips to help you make the most out of Android USB Mirroring:
1. Use a Good Quality USB Cable
Using a good quality USB cable is important for a stable and smooth connection between your Android device and your computer or TV.
2. Adjust Screen Resolution and Orientation
You can adjust the screen resolution and orientation of your Android device’s screen to fit your computer or TV’s screen. This will give you a better viewing experience.
3. Use a Wireless Mouse or Keyboard
If you’re using Android USB Mirroring for gaming or presentations, consider using a wireless mouse or keyboard for a better experience. This will give you more control and flexibility.
4. Close Unnecessary Apps on Your Android Device
Closing unnecessary apps on your Android device can help improve the performance of Android USB Mirroring. This will ensure a smooth and stable connection.
Ulasan and Cara: Android USB Mirroring vs. Other Screen Mirroring Options
Android USB Mirroring is just one of the many screen mirroring options available today. Here’s a quick comparison between Android USB Mirroring and other popular options:
1. Android USB Mirroring vs. Wi-Fi Direct
Wi-Fi Direct is a screen mirroring option that allows you to mirror your Android device’s screen onto your TV or computer using Wi-Fi. While Wi-Fi Direct is more convenient than Android USB Mirroring, it may not be as stable and fast as USB Mirroring.
2. Android USB Mirroring vs. Chromecast
Chromecast is a screen mirroring option that allows you to cast your Android device’s screen onto your TV using a dongle. While Chromecast is more convenient than Android USB Mirroring, it requires a stable Wi-Fi connection and may not be as fast as USB Mirroring.
3. Android USB Mirroring vs. HDMI Cable
HDMI Cable is a screen mirroring option that allows you to connect your Android device to your TV using an HDMI cable. While HDMI Cable is more stable and fast than Android USB Mirroring, it requires a wired connection and may not be as convenient.
Inilah 5 Terbaru Android USB Mirroring Apps in 2023
Here are the 5 latest Android USB Mirroring apps in 2023:
1. ApowerMirror
ApowerMirror is a popular Android USB Mirroring app that allows you to mirror your Android device’s screen onto your computer or TV. It also supports wireless mirroring and screen recording.
2. Vysor
Vysor is a simple and lightweight Android USB Mirroring app that allows you to mirror your Android device’s screen onto your computer. It also supports wireless mirroring and control of your Android device using your computer’s mouse and keyboard.
3. Scrcpy
Scrcpy is an open-source Android USB Mirroring app that allows you to mirror your Android device’s screen onto your computer. It is lightweight and fast, and it supports various screen resolutions and orientations.
4. Mirroring360
Mirroring360 is a powerful Android USB Mirroring app that allows you to mirror your Android device’s screen onto your computer or TV. It also supports wireless mirroring and screen recording.
5. AirDroid
AirDroid is a feature-rich Android USB Mirroring app that allows you to mirror your Android device’s screen onto your computer or TV. It also supports wireless mirroring, screen recording, and control of your Android device using your computer’s mouse and keyboard.
Viral Tips: How to Fix Common Android USB Mirroring Issues
Here are some tips to help you fix common Android USB Mirroring issues:
1. USB Connection Issues
If your Android device is not recognized or connected to your computer or TV, try using a different USB cable or port. You can also try restarting your device and computer or TV.
2. Performance Issues
If you’re experiencing lag or performance issues with Android USB Mirroring, try closing unnecessary apps on your Android device and computer or TV. You can also try adjusting the screen resolution and orientation of your Android device’s screen.
3. Audio Issues
If you’re not hearing any audio from your Android device on your computer or TV, try adjusting the audio settings on your device and computer or TV. You can also try using a different USB cable or port.
Conclusion
Android USB Mirroring is a useful feature that allows you to mirror your Android device’s screen onto your computer or TV using a USB cable. With the right app and tips, you can make the most out of this feature and enjoy a better viewing experience. Whether you’re using it for gaming, presentations, or watching movies, Android USB Mirroring is definitely worth trying out.
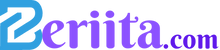 Beriita.com Berita Hari Ini, Informasi Terkini, Seputar Trending dan Viral Indonesia.
Beriita.com Berita Hari Ini, Informasi Terkini, Seputar Trending dan Viral Indonesia.



