CapCut adalah aplikasi editing video smartphone yang populer di kalangan pembuat video di seluruh dunia. Aplikasi ini memungkinkan Anda untuk membuat video profesional dengan hanya menggunakan perangkat smartphone Anda. Salah satu fitur yang cukup populer dalam aplikasi ini adalah fitur blur. Fitur ini memungkinkan Anda untuk menambahkan efek blur pada video Anda, yang dapat memberikan kesan yang lebih indah pada video Anda. Berikut ini adalah 9 cara membuat video blur di CapCut.
1. Menambahkan Blur dengan Fungsi Blur
Jika Anda ingin menambahkan efek blur pada video Anda, Anda dapat melakukannya dengan menggunakan fungsi blur. Pada aplikasi CapCut, fungsi blur ini terletak di bagian atas layar. Anda dapat menggeser kursor untuk mengatur tingkat blur yang diinginkan. Anda juga dapat mengatur lokasi di mana blur akan ditambahkan. Dengan menggunakan fungsi blur, Anda dapat dengan mudah menambahkan efek blur pada video Anda.
2. Menambahkan Blur dengan Fungsi Tingkatkan
Selain fungsi blur, Anda juga dapat menggunakan fungsi tingkatkan untuk menambahkan efek blur pada video Anda. Fungsi ini terletak di bagian bawah layar CapCut. Anda dapat mengatur tingkat blur dengan menggeser kursor. Anda juga dapat mengatur lokasi di mana blur akan ditambahkan. Fungsi ini sangat berguna untuk menambahkan efek blur pada video Anda.
3. Menambahkan Blur dengan Fungsi Garis
Selain fungsi blur dan tingkatkan, Anda juga dapat menggunakan fungsi garis untuk menambahkan efek blur pada video Anda. Fungsi ini terletak di bagian bawah layar CapCut. Anda dapat mengatur tingkat blur dengan menggeser kursor. Anda juga dapat mengatur lokasi di mana blur akan ditambahkan. Fungsi ini sangat berguna untuk menambahkan efek blur pada video Anda.
4. Menambahkan Blur dengan Fungsi Kegelapan
Selain fungsi blur, tingkatkan, dan garis, Anda juga dapat menggunakan fungsi kegelapan untuk menambahkan efek blur pada video Anda. Fungsi ini terletak di bagian bawah layar CapCut. Anda dapat mengatur tingkat blur dengan menggeser kursor. Anda juga dapat mengatur lokasi di mana blur akan ditambahkan. Fungsi ini sangat berguna untuk menambahkan efek blur pada video Anda.
5. Menambahkan Blur dengan Fungsi Burn
Selain fungsi blur, tingkatkan, garis, dan kegelapan, Anda juga dapat menggunakan fungsi burn untuk menambahkan efek blur pada video Anda. Fungsi ini terletak di bagian bawah layar CapCut. Anda dapat mengatur tingkat blur dengan menggeser kursor. Anda juga dapat mengatur lokasi di mana blur akan ditambahkan. Fungsi ini sangat berguna untuk menambahkan efek blur pada video Anda.
6. Menambahkan Blur dengan Fungsi Smudge
Selain fungsi blur, tingkatkan, garis, kegelapan, dan burn, Anda juga dapat menggunakan fungsi smudge untuk menambahkan efek blur pada video Anda. Fungsi ini terletak di bagian bawah layar CapCut. Anda dapat mengatur tingkat blur dengan menggeser kursor. Anda juga dapat mengatur lokasi di mana blur akan ditambahkan. Fungsi ini sangat berguna untuk menambahkan efek blur pada video Anda.
7. Menambahkan Blur dengan Fungsi Masker
Selain fungsi blur, tingkatkan, garis, kegelapan, burn, dan smudge, Anda juga dapat menggunakan fungsi masker untuk menambahkan efek blur pada video Anda. Fungsi ini terletak di bagian bawah layar CapCut. Anda dapat mengatur tingkat blur dengan menggeser kursor. Anda juga dapat mengatur lokasi di mana blur akan ditambahkan. Fungsi ini sangat berguna untuk menambahkan efek blur pada video Anda.
8. Menambahkan Blur dengan Fungsi Penyamaran
Selain fungsi blur, tingkatkan, garis, kegelapan, burn, smudge, dan masker, Anda juga dapat menggunakan fungsi penyamaran untuk menambahkan efek blur pada video Anda. Fungsi ini terletak di bagian bawah layar CapCut. Anda dapat mengatur tingkat blur dengan menggeser kursor. Anda juga dapat mengatur lokasi di mana blur akan ditambahkan. Fungsi ini sangat berguna untuk menambahkan efek blur pada video Anda.
9. Menambahkan Blur dengan Fungsi Lapisan
Selain fungsi blur, tingkatkan, garis, kegelapan, burn, smudge, masker, dan penyamaran, Anda juga dapat menggunakan fungsi lapisan untuk menambahkan efek blur pada video Anda. Fungsi ini terletak di bagian bawah layar CapCut. Anda dapat mengatur tingkat blur dengan menggeser kursor. Anda juga dapat mengatur lokasi di mana blur akan ditambahkan. Fungsi ini sangat berguna untuk menambahkan efek blur pada video Anda.
Kesimpulan
Dengan menggunakan aplikasi CapCut, Anda dapat dengan mudah menambahkan efek blur pada video Anda. Anda dapat menggunakan berbagai fungsi yang tersedia di aplikasi ini untuk menambahkan efek blur pada video Anda. Dengan menggunakan fitur blur, Anda dapat membuat video Anda lebih indah dan menarik. Dengan mengikuti 9 cara membuat video blur di CapCut di atas, Anda dapat dengan mudah menambahkan efek blur pada video Anda.
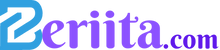 Beriita.com Berita Hari Ini, Informasi Terkini, Seputar Trending dan Viral Indonesia.
Beriita.com Berita Hari Ini, Informasi Terkini, Seputar Trending dan Viral Indonesia.



